Deux des technologies les plus en vogue actuellement Sharepoint 2010 et Windows Phone 7.
Sharepoint 2010 et Windows Phone 7

Dans cet article, nous allons expliquer de quelles façons nous pouvons aborder le développement d’applications sur la plateforme Windows Phone 7 et la mise en place technique de la disponibilité d’accès sur Sharepoint 2010.
Retour sur les CLAIMS
De manière générale, nous distinguons deux formes d’authentification, celle basée sur un mode dit « Classic » se basant sur les authentifications Windows en l’occurrence NTLM/Kerberos. Et l’autre mode se basant sur des « tokens » dit Claims Based. Ce dernier repose aussi sur de l’authentification Windows NTLM/Kerberos mais aussi Form-Based (authentification depuis un ASP.NET MemberShip Provider et un Role Manager), ajoutons un Trusted Identity provider qui vous permettra d’étendre une authentification avec ADFS par exemple et la possibilité de créer votre propre page de d’authentification.
Ces deux services utilisent des objets SPUser propres à Sharepoint afin d’assurer la correspondance et le mapping d’authentification.
Sous Sharepoint 2010, les accès à l’authentification depuis Windows Phone 7, avec les comptes NTLM dans un Active Directory ne fonctionnent pas en tant que tels. Il est nécessaire de configurer notre plateforme dans un mode spécifique, le mode FBA (Form Based Authentication). L’idée développée est de mettre en place une architecture d’authentification mixte basée sur l’Active Directory installé sur notre machine et d’y accéder depuis l’extérieur. Cette manipulation est autorisée dans la mesure où Sharepoint 2010 met en place un mécanisme d’authentification-autorisation. En effet, nous disposons d’un seul point central en tant que fournisseur d’identité (Identity Provider) qui nous permettra de nous authentifier auprès des services associés.
Voici un schéma récapitulatif de la démarche associée. Voir schéma 1.
FBA mode
Maintenant, voyons étape par étape comment nous mettons en place ce système sur Sharepoint 2010. Notre première manipulation est de se rendre sur notre interface administrative puis de nous rendre sur Application Management > Web Applications. De là, cliquons directement sur New afin de créer une nouvelle Web Application. Puis je coche Claims Based Authentication et Create a new IIS web site.
Je descends et je coche Enable FBA et remplis le ASP.NET Membership avec un nom de référence admembers.Ce nom est important car ce n’est pas un utilisateur mais il sera reconnu comme tel lors de la recherche dans Active Directory. Puis je laisse les informations par défaut et je clique sur OK.
Il nous reste maintenant à configurer nos fichiers Web.config dans les sites suivants ; Sharepoint Centrale Administration, SecurityTokenServiceApplication et notre web app Sharepoint – 80.
Dans le site Sharepoint Centrale Administrations, mettre les lignes suivantes :
</SharePoint>
<connectionStrings>
<add name= »adconn » connectionString= »LDAP://CRM2011.contoso.com/DC=contoso,DC=com » />
</connectionStrings>
et dans le <system.web> remplacer le membership existant par celui-ci :
<membership defaultProvider= »admembers »>
<providers>
<add name= »admembers » type= »System.Web.Security.ActiveDirectoryMembershipProvider,<br /> System.Web, Version=2.0.0.0, Culture=neutral,PublicKeyToken=b03f5f7f11d50a3a »
connectionStringName= »adconn » enableSearchMethods= »true » attributeMapUsername= »sAMAccountName »/>
</providers>
</membership>
Dans le site SecurityTokenServiceApplication, mettre les lignes suivantes :
<connectionStrings>
<add name= »adconn » connectionString= »LDAP://CRM2011.contoso.com/DC=contoso,DC=com »/>
</connectionStrings>
</configuration>
Et rajouter le bloc suivant :
<system.web>
<membership defaultProvider= »admembers »>
<providers>
<add name= »admembers » type= »System.Web.Security.ActiveDirectoryMembershipProvider,<br /> System.Web, Version=2.0.0.0, Culture=neutral, PublicKeyToken=b03f5f7f11d50a3a »
connectionStringName= »adconn » enableSearchMethods= »true » attributeMapUsername= »sAMAccountName »/>
</providers>
</membership>
</system.web>
Et enfin, dans notre Web App, ajouter les lignes suivantes :
</SharePoint>
<connectionStrings>
<add name= »adconn » connectionString= »LDAP://CRM2011.contoso.com/DC=contoso,DC=com » />
</connectionStrings>
Et dans le membership, ces lignes ci :
<membership defaultProvider= »i »>
<providers>
<add name= »i » type= »Microsoft.SharePoint.Administration.Claims.SPClaimsAuthMembershipProvider, <br /> Microsoft.SharePoint, Version=14.0.0.0,Culture=neutral, PublicKeyToken=71e9bce111e9429c » />
<add name= »admembers » type= »System.Web.Security.ActiveDirectoryMembershipProvider, <br /> System.Web, Version=2.0.0.0, Culture=neutral, PublicKeyToken=b03f5f7f11d50a3a »
connectionStringName= »adconn » enableSearchMethods= »true »attributeMapUsername= »sAMAccountName »/>
</providers>
</membership>
A cette étape, un redémarrage d’IIS est nécessaire. Ensuite, créer un Site Collection avec les paramètres de notre web App nouvellement créée. Puis, rendez-vous dans Application Management > Web Applications, sélectionnez notre Web App et cliquez sur l’icône des User Policy. Ajouter le compte All users (admembers) et mettre les permissions à Full. Maintenant vous aurez la possibilité de vous connecter en mode mixte.
Téléchargez cette ressource
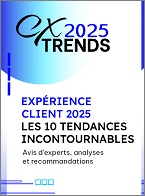
10 tendances clés de l’Expérience Client (CX) 2025
Dans le contexte actuel, l'expérience client est un levier clé de réussite. Pour rester compétitives, les entreprises doivent adopter des stratégies CX audacieuses, en s'appuyant sur le cloud, le digital et l'IA. Alors quelles stratégies mettre en place pour garder une longueur d’avance ?










