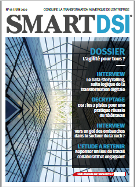L’UDI découle en fait d’un projet de longue date appelé MODENA. Il y a très peu de personnes qui utilisaient MODENA pour la simple et bonne raison que cette technologie n’avait aucune cohérence avec le reste des produits Microsoft.
Projet MODENA aka UDI
Son intégration dans MDT 2010 lui permet de renaître sous le nom d’UDI. Si vous êtes curieux, de nombreuses vidéos de MODENA sont disponibles sur ce blog.
L’intégration de MDT dans SCCM est une première étape pour apporter l’UDI. Cette intégration permet d’ajouter les séquences de tâches de MDT 2010 dans SCCM et plus précisément la séquence de tâches UDI (SCCM_UDI.xml). Il ne s’agit donc pas d’une nouvelle façon de procéder si vous êtes habitués d’utiliser SCCM avec MDT.
MODENA aka UDI
La deuxième étape pour que l’UDI soit opérationnel est d’installer le service Web UDI. Celui-ci repose sur un IIS. Nous n’allons pas rentrer en détail sur son installation mais les prérequis sont le Framework .NET 3.5 SP1, SQL Server 2008, IIS 7.0, la console de compatibilité IIS 6.0 et l’ASP.NET 2.0. Un assistant permet de l’installer facilement. Lorsque l’intégration de MDT 2010 dans SCCM et l’installation du service Web sont terminées, nous pouvons lancer la console SCCM et créer notre fameuse séquence de tâches UDI.
Lorsque la séquence de tâches est créée, nous pouvons lancer l’assistant de Design UDI. Il s’agit d’un assistant permettant de configurer ce que l’on va proposer à l’utilisateur lors du déploiement UDI (écrans, applications, etc.). Voici le premier écran qui sera affiché à l’utilisateur. Nous pouvons ici donner des explications à l’utilisateur, ainsi que des informations supplémentaires propres aux politiques de l’entreprise.
L’écran Preflight est certainement ce qui est le plus sexy pour un administrateur système. Cette page permet de configurer différents critères qui seront validés pour permettre l’exécution du déploiement. Nous pouvons par exemple définir qu’il faut absolument que le cordon électrique soit branché à l’ordinateur ou que l’espace disque soit suffisant. C’est un moyen supplémentaire pour valider le bon fonctionnement du déploiement et ainsi éviter les échecs les plus classiques.
Workgroup
La possibilité d’exécuter n’importe quel type d’actions pour autoriser l’exécution du déploiement est une fabuleuse idée. Nous pouvons également profiter de cette étape pour récupérer toutes les informations qui pourraient nous être utiles comme pour les imprimantes connectées. L’écran suivant défini la stratégie de nommage de l’ordinateur et de jonction au domaine ou à un Workgroup. Il est possible de renseigner plusieurs domaines et plusieurs unités d’organisation.
Bien évidemment, si vous ne l’avez pas remarqué, il est possible d’activer ou de désactiver chaque partie d’un écran ou l’écran complet en cliquant sur les boutons appropriés sur la barre des tâches à droite. Si vous jugez qu’un utilisateur n’a pas à se soucier du nom de son ordinateur et sa jonction au domaine, désactivez alors l’écran. La fenêtre suivante permet d’autoriser le collaborateur d’ajouter des comptes utilisateur supplémentaires dans le groupe des Administrateurs.
Design UDI
Nous n’allons pas vous montrer chaque écran de l’assistant de Design UDI mais terminons par vous montrer qu’il est possible en quelques clics d’importer les packages applicatifs présents dans SCCM. Il suffit donc de sélectionner les applications que l’on souhaite proposer à l’utilisateur lors du déploiement UDI.
L’assistant de Design UDI est surprenant. Nous pouvons y paramétrer de nombreux éléments, ce qui permet de donner le pouvoir à l’utilisateur de faire du déploiement tout en ayant un contrôle sur les possibilités que nous lui avons offertes. L’assistant de Design UDI embarque un mode de prévisualisation qui nous permet d’obtenir un aperçu du déploiement UDI. L’interface est beaucoup plus proche des utilisateurs finaux et est embellie par l’ajout d’une bannière personnalisée. Chaque écran est donc proposé à l’utilisateur. Terminons par l’écran de sélection du système d’exploitation. Celui-ci permet de sélectionner l’OS que l’on souhaite installer, si nous voulons sauvegarder ou non nos profils utilisateurs versus le formatage du disque dur.
Nous avons terminé avec cette mise en bouche. Quelle simplicité ! C’est maintenant à votre tour d’évaluer et de mettre aux défis l’UDI.
Voilà un autre scénario permettant la migration d’un parc Windows XP vers Windows 7.
Pour aller plus loin : Migration vers Windows 7 : le casse-tête des profils utilisateurs · iTPro.fr
Téléchargez cette ressource

Guide des Solutions Cloud & Services Managés Simplifiés
Comment capitaliser sur son existant tout en bénéficiant, dès à présent, des promesses de flexibilité et de scalabilité du cloud ? Découvrez les bonnes pratiques pour répondre aux défis de simplification du Cloud dans ce nouveau TOP 5.