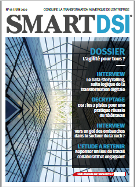Dans cet article, nous créerons à partir d’une console HMC, une nouvelle partition IBM i en V6R1 avec 0,2 processeur et environ 1,5Go de mémoire hébergée sur notre partition existante déjà en V6R1.
Nouvelle partition IBM i en V6R1 : Mode d’emploi

Votre Power6 possède une configuration usine par défaut, ce qui implique que toutes les ressources du système ont été automatiquement affectées à une partition unique. Or, nous voulons partager maintenant du processeur et de la mémoire vers une deuxième partition. Si comme la majorité des clients d’IBM sur cette plateforme, vous n’avez qu’un seul processeur, sachez que votre processeur peut-être découpé par tranche de 0,1 processeur permettant ainsi de créer jusqu’à 10 partitions par processeur. En configuration usine, votre processeur a été déclaré comme « dédié » à votre unique partition. Il faut changer cette configuration afin de permettre un partage du processeur.
Mise hors tension du système.
Commencez par un PWRDWNSYS puis une mise « Hors Tension » à partir de la console HMC et demandez un redémarrage en « Mode Attente » comme montré en figure 2.
Editez votre profil principal actuel et dans l’onglet processeur, passez en mode partagé.
A partir de l’onglet Mémoire, configurez aussi la mémoire souhaitée. Voir figure 3.
Nous reviendrons plus tard pour modifier à nouveau cette partition afin de rajouter une carte SCSI. Nous allons créer maintenant une nouvelle partition avec l’assistant :
- Serveur / Configuration / Création d’une partition logique / i5/OS, voir figures 4, 5, 6, 7 et 8
L’onglet Entrée-Sortie nous importe peu ici, car nous n’avons pas la ferme intention d’affecter la moindre ressource physique à cette nouvelle partition. Par contre, nous aurons besoin d’une carte RAID virtuelle (carte SCSI) afin de piloter de futurs disques eux aussi virtuels. Cette carte va nous permette d’utiliser les d’unités d’entrée-sortie (disques, CD et bandes) détenu par la partition hébergeante.
Il s’agit bien d’une carte « Client » nécessaire à l’activation qui va s’appuyer sur la carte « Serveur » de partition N°1 dont on ne connaît pas encore l’emplacement (entouré ici) car nous ne l’avons pas encore créé. Voir figure 9.
En ce qui concerne la carte Ethernet, plusieurs choix s’offrent à vous :
– Soit créer une carte Ethernet virtuelle de 1Go dans l’onglet « cartes virtuelles ». Il vous faudra ensuite configurer vos serveurs soit pour faire du proxy ARP (le plus simple), soit définir la partition principale comme passerelle pour accéder à la seconde, soit faire du NAT sur la première partition.
– Autre solution, intégrer dans votre nouvelle partition un port physique de votre carte Ethernet IVE (onglet LHEA), carte qui comporte de base soit 2 ports, soit 4 ports. Il s’agit de nouvelles cartes réseau livrées avec le Power6. Les ports sont associés à un ou deux groupes, chaque groupe supportant 16 MAC adresses différentes.
Si vous n’êtes pas familier des configurations réseau, vous pourrez traiter ce point par la suite en créant ces cartes dynamiquement avec le DLPAR de la console HMC une fois la nouvelle partition démarrée. Voir figures 10 et 11.
Pensez maintenant à revenir sur votre partition principale afin de créer la carte SCSI Serveur (et éventuellement une carte virtuelle Ethernet). Si vous avez déjà redémarré votre partition principale, passez par le DLAR (Partitionnement logique / dynamique). Voir figure 12.
Puis redémarrez votre partition principale.
À ce niveau, il faudra virtualiser de l’espace disque pour la nouvelle partition. Pour ce faire, tapez sur une ligne de commande WRKHDWRSC *CMN et notez la nouvelle ressource « 290B » qui représente la carte SCSI virtuelle.
Pour créer les ressources de stockage nécessaires au fonctionnement de la nouvelle partition, nous allons créer une description de serveur réseau comme nous le faisions pour les partitions AIX ou LINUX:
===> CRTNWSD NWSD(DEV) RSRCNAME(CTL02) TYPE(*GUEST *OPSYS) PTNNBR(2) PWRCTL(*NO)
NWSD : Donnez le nom que vous voulez au serveur réseau
RSRCNAME : Indiquez le nom de la ressource trouvée précédemment
TYPE : *GUEST *OPSYS pour de l’IBM i
PTNNBR : Donnez le numéro de la nouvelle partition (et non le nom)
PWRCTL : Mettez *NO dans un premier temps pour le contrôle de l’alimentation. A terme, il faudra avoir *YES pour permettre un redémarrage automatique de la partition hébergée.
Cette commande vous créera un objet de type *NWSD et un répertoire dans l’IFS portant le même nom que votre serveur réseau. Nous allons maintenant créer différents disques pour la nouvelle partition. Préférez toujours plusieurs petits disques qu’un seul plus volumineux. Dans cet article, je crée 4 disques de 20 Go chacun. Il est à noter qu’au moment de la création de ces espaces de stockage, vérifiez bien si vous possédez l’espace disque nécessaire. Pour information, la V6R1 représente à elle seule entre 7 et 8 Go.
Compter 15 minutes pour allouer 20 Go soit près d’une heure pour la création de nos quatre disques virtuels. Vous pourrez par la suite ajouter dynamiquement d’autres disques virtuels afin d’augmenter la capacité totale pouvant être portée jusqu’à 1 To.
Après avoir répété l’opération pour les différents disques, il faut maintenant affecter ces disques au serveur de réseau avec la commande ADDNWSSTGL ou via l’interface iSeries Navigator.
Après avoir répété l’opération pour les différents disques, il nous faut démarrer le serveur réseau avec la commande WRKCFGSTS CFGTYPE(*NWS) puis 1=Mettre en fonction ou via l’interface iSeries Navigator : Voir figure 13.
Nous sommes fins prêts à installer la V6R1 sur la nouvelle partition.
Si vous possédez une image optique virtuelle de vos DVD-ROM de la V6R1, montez le premier volume et chargez le catalogue dans votre lecteur virtuel. Dans le cas contraire, montez physiquement le DVD-ROM dans le lecteur OPTIQUE. Puis démarrez la partition en faisant un IPL D manuel. Voir figures 14 et 15.
Ouvrez la console 5250 sur la console HMC ou la console distante. Voir figure 16.
Conclusion
Nous ne détaillons pas ici l’installation complète de l’Operating System. Mais après cette installation, je vous conseille vivement de sauvegarder le répertoire de l’IFS /QFPNWSSTG de la partition hébergeante. Ce dernier contient les disques virtuels de la nouvelle partition. Il vous sera facile à l’avenir de cloner un nouveau serveur en quelques minutes, la partie la plus longue étant l’installation de l’OS. Ainsi, les avantages de la virtualisation ne sont plus à démontrer sur notre chère plateforme.
Téléchargez cette ressource

Guide de Reporting Microsoft 365 & Microsoft Exchange
Comment bénéficier d’une vision unifiée de vos messageries, mieux protéger vos données sensibles, vous conformer plus aisément aux contraintes réglementaires et réduire votre empreinte carbone ? Découvrez la solution de reporting complet de l’utilisation de Microsoft Exchange, en mode on-premise ou dans le Cloud.