Pour utiliser Remote Desktop sous sa forme la plus élémentaire, il faut d’abord permettre l’accès à partir du système hôte puis se connecter à celui-ci à partir d’un ordinateur client sur lequel est installé un client Terminal Services supporté. Pour configurer l’hôte, ouvrez la fenêtre System Properties à l’aide de
Mise en place de Remote Desktop
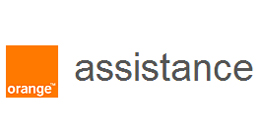
la commande
sysdm.cpl
à une invite de commande, ou en faisant un clic droit sur l’icône My Computer et en choisissant Properties. Cliquez sur l’onglet Remote et cochez la case Allow users to connect remotely to this computer. Cliquez sur Select Remote Users pour indiquer quels comptes vous voulez autoriser à établir une session Remote Desktop vers cet ordinateur. Utilisez la syntaxe domainname\username pour entrer les comptes de domaine. Le fait de sélectionner des utilisateurs à ce stade les ajoute au groupe Remote Desktop Users local ; vous pourriez aussi ajouter des comptes utilisateur individuellement au groupe. Par défaut, tout compte qui est membre du groupe Administrators local d’un ordinateur aura l’accès Remote Desktop à ce système après que la case Allow users to connect remotely to this computer ait été cochée.
XP Pro a un client Remote Desktop intégré appelé Remote Desktop Connection (mstsc.exe). Pour accéder au raccourci du client, cliquez sur Start, Programs, Accessories, Communications, Remote Desktop Connection. Vous pouvez installer le logiciel Remote Desktop Connection sur des plates-formes supportées autres que XP, à partir du CD-ROM XP Pro. L’exécutable Remote Desktop Connection Setup – msrdpcli.exe – se trouve dans le dossier \Support\Tools sur le CD-ROM XP Pro.
La configuration de Remote Desktop
Connection est simple et directe ; elle vous permet d’adapter le client à vos besoins en sélectionnant les options liées à la performance, à la sécurité et à la redirection des ressources. (Nous verrons plus loin et plus en détail la configuration des options de sécurité de Remote Desktop.) Pour accéder aux options Remote Desktop, cliquez sur le bouton Options dans la boîte de dialogue Remote Desktop Connection. On obtient cinq onglets illustrés figure 1.
Après avoir configuré les paramètres de Remote Desktop, cliquez sur l’onglet General et, dans la section Connection settings, cliquez sur Save As pour sauvegarder les paramètres de configuration. Remote Desktop sauvegarde les paramètres dans un fichier .rdp qui est associé à mstsc.exe. Vous pouvez lancer une session avec votre configuration spécifiée en faisant un double clic sur le fichier .rdp.
Après avoir lancé le client, vous pouvez vous connecter à l’ordinateur hôte comme s’il se trouvait sur un système local et utiliser l’hôte comme si vous étiez devant sa console. Vous pouvez utiliser la session en mode plein écran et agrandir ou réduire sa fenêtre pendant que vous travaillez sur l’ordinateur local.
Microsoft fournit une version pour le Web du client Remote Desktop appelée Remote Desktop Web Connection, qui permet de se connecter à des ordinateurs distants par l’intermédiaire d’un navigateur Web. La version Web du client simplifiera le déploiement de Remote Desktop pour les entreprises possédant diverses plates-formes client et elle offre une solution simple aux utilisateurs itinérants et aux utilisateurs d’applications extranet. Pour plus d’informations sur la configuration de Remote Desktop Web Connection sur un système Windows Server 2003 ou XP Pro, voir la documentation Microsoft « Installing Remote Desktop Web Connection » à http://www.microsoft .com/resources/documentation/ windows/xp/all/reskit/en-us/default.asp?url=/resources/ documentation/windows/xp/all/reskit/en-us/pree_rem_bgek .asp. Vous pouvez télécharger les pages d’échantillon et de contrôle Remote Desktop Web Connection ActiveX pour héberger des connexions client Terminal Services à partir d’un système Windows utilisant Microsoft Internet Information Server (IIS) 4.0 ou ultérieur à http://www.microsoft.com/ downloads/details.aspx?familyid=e2ff8fb5-97ff-47bc-bacc- 92283b52b310&displaylang=en.
Téléchargez cette ressource

Démocratiser l’adoption de l’IA par la maîtrise de ses données
Saviez-vous que 80% du temps de vos projets IA portent sur l’analyse de vos données ? explorez tous les outils nécessaires pour entreprendre une gestion performante de vos flux de données et optimiser votre architecture afin de réussir vos projets d’Intelligence Artificielle. découvrez le guide des experts Blueway.
Les articles les plus consultés
Les plus consultés sur iTPro.fr
- Protégez l’accès non authentifié de vos réunions
- Télécommunications et durabilité : les défis d’une transition verte dans un secteur en mutation
- Vulnerability Operation Center : concepts, mise en œuvre et exploitation
- Faire face à l’évolution des cyberattaques : l’urgence d’une cybersécurité proactive
- Le temps où le RSSI était tenu pour seul responsable est révolu – la responsabilité incombe désormais à toute l’entreprise










