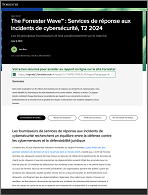La gestion des machines virtuelles va essentiellement s’opérer grâce à la famille de commandes « VM ». Ainsi pour démarrer une machine virtuelle, nous utiliserons Start-VM et pour l’arrêt Stop-VM ou Shutdown-VM.
Inventaire des machines virtuelles avec Windows PowerShell

Exemple 1 : démarrage d’une machine virtuelle
PS
Exemple 1 : Lister toutes les VM ainsi que leur statut de fonctionnement
(voir tableau 1 ci-dessous)
PS > Get-VM |Sort Virt* |FT Name,Memory,VirtualizationPlatform,Status
Afin que la ligne de commandes tienne sur une seule ligne, j’ai volontairement utilisé les alias Sort pour Sort-Object et FT pour Format-Table. Sort-Object permet de trier le résultat sur une propriété donnée ; ici sur la propriété qui commence par « Virt ». Le résultat est ensuite renvoyé sous forme de table mais le fait de spécifier le nom de propriétés nous permet de les restreindre. En effet, une machine virtuelle possède des dizaines de propriétés et celles qui nous intéressent plus particulièrement pour cet exemple sont : Name, Memory, VirtualizationPlatform et Status.
Les plus attentifs d’entre vous auront remarqué que des VM de type VMWareESX sont également de la partie. Cela est ainsi car je possède sur ma plateforme un serveur VMWare ESX ainsi qu’un serveur VMWare Virtual Center. SCVMM étant capable de piloter un serveur de type Virtual Center, j’ai donc utilisé cette fonctionnalité. Cette dernière se configure très facilement via l’interface graphique de SCVMM mais également, et bien évidemment, avec PowerShell. Cela se fait via la commande Add-VirtualizationManager et les autres issues de cette même famille que sont : Get-VirtualizationManager, Set-VirtualizationManager, et Remove-VirtualizationManager.
Exemple 2 : Lister uniquement les VM en cours d’exécution
(voir tableau 2 ci-dessous)
PS > Get-VM | Where {$_.Status -eq ‘Running’} | FT Name,Virtuali*,Location
Dans ce second exemple, j’ai délibérément choisi de changer les propriétés à afficher. En effet, la propriété Status n’a que peu d’intérêt dans la mesure où c’est sur cette dernière que porte notre commande. Quant à la propriété Location, celle-ci indique l’emplacement des fichiers où sont stockées les machines virtuelles.
Tableau 1 :
| Name
Windows Server 2003 |
Memory
512 |
VirtualizationPlatform
HyperV |
Status
Running |
Tableau 2 :
| Name
Windows 2008 R2 DC |
Virtualization Platform
HyperV |
Location
D:\VMs-HyperV\Windows 2008 R2 DC |
Téléchargez cette ressource

Percer le brouillard des rançongiciels
Explorez les méandres d’une investigation de ransomware, avec les experts de Palo Alto Networks et Unit 42 pour faire la lumière dans la nébuleuse des rançongiciels. Plongez au cœur de l’enquête pour comprendre les méthodes, les outils et les tactiques utilisés par les acteurs de la menace. Découvrez comment prévenir les attaques, les contrer et minimiser leur impact. Des enseignements indispensables aux équipes cyber.
Les articles les plus consultés
Les plus consultés sur iTPro.fr
- Cybersécurité : l’IA générative rebat les cartes du cybercrime
- Le World Cyber Ranking, 1er classement mondial de la cybersécurité des entreprises
- Comment le Quarter Plan permet d’aligner IT et Métiers pour délivrer
- Explosion des attaques d’ingénierie sociale en 2025
- SI sous pression : 3 signes que vos flux sont mal orientés