Voici comment installer SharePoint server 2013 preview en environnement de Démo et en Workgroup.
Guide Installation de SharePoint server 2013 en stand Alone en Workgroups
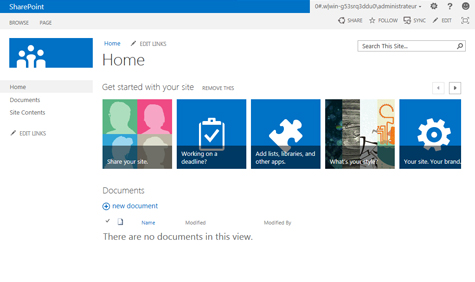
Afin de réussir cette installation, vous devez au préalable, disposer d’une machine de démonstration que vous pouvez formater sans craindre de perdre des données. Pour mon cas, j’ai réalisé l’installation sur un Portable HP EliteBook 8440p équipé d’un processeur Intel Core i5 quad core à 2.67 Ghz. Celui-ci était équipé de 4Gb de RAM et d’un disque dur de 300 GB. Avant de formater votre portable, télécharger sur le site du constructeur les drivers ou pilotes de celui-ci pour Windows 7 64 bits ou Windows server 2008R2 64 bits si ils existent.
Vous aurez besoin d’Installer Windows Server 2008 R2 standard au minimum que vous pouvez télécharger en version d’évaluation ici.
Vous aurez besoin de télécharger les fichiers d’installation de SharePoint 2013 server, qui se trouve ici.
J’attire votre attention sur le fait qu’il faille bien choisir le language « English » dans le formulaire d’inscription car par défaut la page sélectionne la langue de votre navigateur et donc le français. Ce qui entraine une erreur 404 lorsque vous validez celui-ci.
Enfin, pour ceux qui n’auraient pas fait attention, le serial est le suivant : 6RNT8-XV26M-GWH36-VMGQH- 94MMH.
Pour information, après l’installation, le système d’exploitation + SharePoint prennent à peu près 30GB d’espace sur votre disque dur.
Petite check-list des choses à faire avant l’installation :
(((IMG6619)))
1. Oui car c’est ce nom qui conditionnera l’url de votre site SharePoint.
Par exemple, il peut être sympa de nommer votre machine «lenomdemonentreprise ».
C’est toujours plus sympa quand on fait une démonstration.
Une fois que nous avons réalisé ces étapes préliminaires, nous allons installer les prérequis pour SharePoint 2013. Voici une autre check-list des choses à faire :
(((IMG6620)))
L’outil de préparation se lance, cliquez sur « Next ». Cochez « I accept the terms of the License Agreements » puis sur “Next”. Patientez. Cliquez sur « Finish ». Redémarrez le PC. L’installation reprend. L’installation des prérequis est terminée. Cliquez sur « Finish ». Redémarrez. Si vous ne redémarrez pas, vous aurez ce message au lancement du setup :
(((IMG6621)))
Lancez le fichier « Setup.exe ». Renseignez le sérial : 6RNT8-XV26M-GWH36-VMGQH-94MMH Cliquez sur « Continue ». Cochez « I accept the terms of this agreement ». Cliquez sur «Continue». Sélectionnez « Stand-alone ». Cliquez sur « Install Now », puis à nouveau sur « Install Now ».
Arrivé à l’étape suivante (illustration ci-dessous), on patiente, on ne clique pas tout de suite sur “Close” et on laisse coché « Run the SharePoint Products Configuration wizzard now ».
(((IMG6622)))
Si nous cliquons sur Close cela ne fonctionnera pas car le setup est configuré pour ne fonctionner qu’en environnement de domaine. Or nous sommes en «Workgroup».
Donc pour y arriver nous allons procéder comme suit :
Lancez PowerShell et tapez la commande suivante sur l’invite :
cd ‘C:\Program Files\Common Files\Microsoft Shared\Web
Server Extensions\15\BIN’
Validez en appuyant sur la touché «Entrée». Tapez la commande suivante :
.\PSCONFIG.EXE -cmd Configdb create
SkipRegisterAsDistributedCacheHost.
Maintenant, nous revenons sur la fenêtre wizzard SharePoint et pouvons dorénavant cliquer sur « Close ».
Cliquez ensuite sur « Next » :
(((IMG6623)))
Cliquez sur « Oui », patientez ouis cliquez sur « Finish ». Un message d’erreur peut apparaître, ne pas en tenir compte.
Nous voici maintenant sur l’administration Centrale de SharePoint 2013 que nous venons d’installer :
(((IMG6624)))
Dernière petite chose avant de vous laisser partir à l’aventure, vous devez mettre les services : « SQL Server (SHAREPOINT)» et « SQL server Agent (SHAREPOINT) » en démarrage automatique.
Maintenant afin de découvrir la coté utilisateur de SharePoint 2013, nous allons lancer la première application web sur le port 80. Pour cela on clique sur « Manage web applications » sur le pilier « Application Management ». On sélectionne l’url de cette application que l’on colle dans une nouvelle fenêtre du navigateur afin d’obtenir ceci :
(((IMG6625)))
On choisit « Team Site » puis on clique sur « OK ». Patientez et cliquez sur « OK ». Le paramétrage de la collection de site est maintenant terminé nous allons découvrir l’interface utilisateur de SharePoint 2013 Preview sur la page suivante. Voici donc la nouvelle interface utilisateur, avec on le remarque tout de suite, des « Tuiles ». Nouveauté introduite par Windows Phone 7 et repris depuis par Windows 8 et les différents sites de Microsoft.
(((IMG6626)))
Ici, nous distinguons 5 « tuiles » qui permettent à l’utilisateur de réaliser les tâches préliminaires à la configuration ou personnalisation de son site. J’espère que vous aurez aimé le voyage et je vous souhaite une bonne découverte de SharePoint 2013.
Téléchargez cette ressource

Prédictions 2025 des menaces persistantes avancées
L'analyse et l'évolution du paysage des menaces persistantes avancées (APT) et des conséquences sur vos infrastructures IT. Découvrez la synthèse des prédictions, tendances et recommandations pour 2025 avec les experts Kaspersky.
Les articles les plus consultés
Les plus consultés sur iTPro.fr
- Protégez l’accès non authentifié de vos réunions
- Télécommunications et durabilité : les défis d’une transition verte dans un secteur en mutation
- Vulnerability Operation Center : concepts, mise en œuvre et exploitation
- Faire face à l’évolution des cyberattaques : l’urgence d’une cybersécurité proactive
- Le temps où le RSSI était tenu pour seul responsable est révolu – la responsabilité incombe désormais à toute l’entreprise










