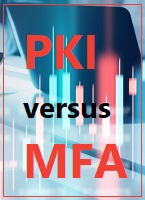Une fois DHCP installé et opérationnel, vous pouvez installer ADS 1.1. Vous pouvez télécharger ADS depuis la page Microsoft Web à http://www.microsoft.com/windowsserver2003/ technologies/management/ads/default.mspx Cette page contiendra un lien permettant de télécharger la documentation technique. Comme le téléchargement d’ADS inclut cette documentation, il est inutile de l’obtenir séparément.
Voici
ETAPE 4.Installer ADS
comme installer ADS sur le serveur MobileP2V :
1. Lancez l’exécutable auto-extrayant et mettez son contenu dans le répertoire C:\Temp sur le serveur MobileP2V.
2. Double-cliquez sur ADSSetup pour démarrer l’installation.
3. Sur la page Welcome to Microsoft Windows Server 2003 Automated Deployment Services, cliquez sur Install Microsoft SQL Server Desktop Engine (MSDE).
4. Une fois MSDE installé, cliquez sur Install Automated Deployment Services – Setup pour lancer Automated Deployment Services Setup Wizard.
5. Sur la page de bienvenue, cliquez sur Next.
6. Sur la page License Agreement, examinez le contrat de licence. Si ses termes vous conviennent, acceptez-les et cliquez sur Next.
7. Sur la page Setup Type, sélectionnez Full Installation puis cliquez sur Next. Vous verrez un avertissement concernant l’installation de PXE. Comme le serveur ADS mobile sera isolé, il n’y a aucun problème, donc cliquez sur OK.
8. Sur la page Configure the ADS Controller, laissez les paramètres par défaut et cliquez sur Next.
9. Sur la page Network Boot Service Settings, sélectionnez l’option Prompt for the path when required. En bas de la page, sélectionnez l’option Configure these services now, laquelle configure automatiquement le service DHCP à interopérer avec le service ADS PXE. Cliquez sur Next.
10 Sur la page Windows PE Repository, sélectionnez l’option Do Not Create a Windows PE repository. Cliquez sur Next.
11. Sur la page Image Location, tapez D:\IMAGES dans la boîte de texte Path to folder. Cliquez sur Next.
12. Si le programme de mise en place d’ADS détecte plus d’un adaptateur réseau sur votre serveur, il affiche la page Network Settings for ADS Services. Dans la boîte de texte Bind to this IP address, spécifiez 10.10.10.1 comme adresse IP à laquelle ADS devrait se lier pour les services, puis cliquez sur Next.
13. Cliquez sur Install.
14. Pendant l’installation, le programme de mise en place crée un certificat qui sert à authentifier les unités de destination. Une fois l’installation terminée, créez un répertoire appelé D:\ADSCERT, partagez-le comme ADSCERT et copiez le fichier C:\Program Files\Microsoft ADS\Certificate\ Adsroot.cer dans ce répertoire.
15. Dans le répertoire C:\Program Files\Microsoft ADS\Samples\ Sequences, double-cliquez sur create-templates.bat pour installer les modèles de jobs prêts à exécuter.
16. Regardez dans Event Viewer si aucune erreur n’est survenue pendant l’installation. Vous pouvez utiliser le snap-in MMC ADS pour vous assurer que tous les services ADS (c’est-à-dire Controller Service, Image Distribution Service et Network Boot Services) sont en état connecté.
Pour lancer le snap-in ADS, sélectionnez Run sur le menu Start, tapez ads.msc et cliquez sur OK. Cliquez sur le dossier Services. Comme le montre la figure 2, le panneau de droite affiche ensuite l’état des trois services ADS. La colonne State devrait indiquer Connected pour chaque service.
Téléchargez cette ressource

Comment lutter contre le Phishing ?
Dans un environnement cyber en constante mutation, le phishing évolue vers des attaques toujours plus sophistiquées combinant IA, automatisation et industrialisation. Une réalité complexe qui exige des mesures de sécurité avancées et repensées au-delà de l’authentification multifacteur. Découvrez les réponses technologiques préconisées par les experts Eviden et les perspectives associées à leur mise en œuvre.