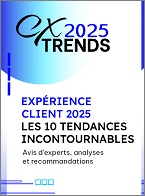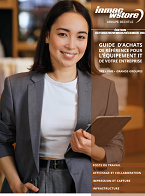Les disques que vous venez de configurer
pour les deux VM ont besoin de
signatures. Pour commencer, procédez
ainsi sur VM1 :
1. Initialisez le système et connectezvous.
2. Faites un clic droit sur l'icône My
Computer et sélectionnez Manage.
3. Cliquez sur le dossier Disk
Management.
4. Quand le

Write Signature and
Upgrade Disk Wizard apparaît, cliquez
sur Next.
5. Quand vous être invité à sélectionner
les disques demandant une signature,
cochez la case pour
chaque nouveau disque SCSI virtuel
et cliquez sur Next.
6. Cochez les cases pour les trois
disques, pour qu’aucun d’eux ne
devienne un disque dynamique
puis cliquez sur Next.
7. Cliquez sur Finish pour fermer le
wizard.
8.Maintenant que les trois disques
ont des signatures, créez une partition
sur chacun d’eux et formatezla
comme NTFS. Pour créer une
partition, faites un clic droit sur
l’espace inutilisé d’un disque et sélectionnez
Create Partition. J’ai
pour habitude de donner au premier
volume le nom Quorum et la
lettre Q, au deuxième volume le
nom Data et la lettre R et au troisième volume le nom Logs et la
lettre S. La figure 2 montre les trois
disques formatés dans Disk
Management.
9. Fermez Computer Management.
10. Arrêtez et mettez hors tension
VM1.
Les disques ayant des signatures, il
faut vérifier que VM2 peut voir les
disques. Mettez sous tension VM2
et connectez-vous à elle. Ouvrez
Computer Management et vérifiez que
les disques figurent dans Disk
Management. Pour l’instant, les lettres
des lecteurs ne correspondront pas à
celles que vous avez attribuées en VM1,
mais elles correspondront dès que
vous aurez joint VM2 au cluster. Après
avoir vérifié la présence des disques,
mettez VM2 hors tension.
La dernière tâche avant d’installer
le service Microsoft Cluster sur les
noeuds consiste à convertir les disques
de persistants en non persistants sur
chaque VM afin que les VM puissent simultanément
partager les disques.
Pour changer les disques, procédez
ainsi :
1. Dans la fenêtre principale VMware,
faites un clic droit sur VM1 et sélectionnez
Settings.
2. Sur l’onglet Hardware de
Configuration Editor, sélectionnez le
premier disque SCSI virtuel puis sélectionnez
l’option Nonpersistent:
Discard changes after powering off.
3. Répétez l’étape 2 pour les deuxième
et troisième disques virtuels.
4. Cliquez sur OK pour fermer le
Configuration Editor.
5. Répétez les étapes 1 à 4 pour VM2.
Les disques ne perdent pas leurs signatures
quand on les convertit de
persistants en non persistants, comme
vous le constaterez après avoir initialisé
VM1 et installé le service Cluster.
Sachez toutefois que les disques non
persistants perdent leurs données dès
qu’ils sont mis hors tension. Nous verrons plus loin comment éviter le
problème de perte de données.
Téléchargez cette ressource
Les 10 tendances clés de l’Expérience Client (CX) pour 2025
Dans le contexte actuel, l'expérience client est un levier clé de réussite. Pour rester compétitives, les entreprises doivent adopter des stratégies CX audacieuses, en s'appuyant sur le cloud, le digital et l'IA. Alors quelles stratégies mettre en place pour garder une longueur d’avance ?