Avec Visual Studio 2008 Extensions for SharePoint, le développement et les tests de composants WebPart deviennent presque faciles.
A condition de tout avoir installé correctement.
Avec Visual Studio 2008 Extensions for SharePoint, le développement et les tests de composants WebPart deviennent presque faciles.
A condition de tout avoir installé correctement.
Vous n’êtes pas encore entièrement prêt pour la création de votre composant WebPart. Même si les extensions facilitent le débogage, elles ne configurent pas votre site SharePoint afin qu’il gère le débogage ou communique les informations d’erreur. Pour effectuer ces modifications, revenez à IIS Manager, descendez jusqu’à votre site SharePoint dans l’arborescence de sites Web, cliquez avec le bouton droit de la souris dessus et sélectionnez Properties. Dans l’onglet Home Directory, vous trouverez le chemin vers le dossier contenant les fichiers de votre site au niveau de la zone « Local path ». Dans l’Explorateur Windows, accédez à ce dossier et ouvrez le fichier web.config. Au niveau de l’élément compilation, modifiez alors l’attribut debug à « true » afin d’activer le débogage :
<compilation batch="false" debug="true">
Vous devez aussi configurer votre site SharePoint pour afficher les messages d’erreur générés en définissant l’attribut mode de la balise customErrors à Off (le paramètre par défaut supprime tous les messages d’erreur) :
<customErrors mode="Off" />
Pour obtenir la liste complète des modules appelés listés sur l’écran d’erreur, vous devez aussi définir à « true » l’attribut Callstack de SafeMode :
<SafeMode CallStack="true" />
Avant d’ajouter du code au fichier .VB ou .CS qui représente votre composant WebPart, vous devez mettre à jour les fichiers .XML et .WEBPART dans le projet (il semble apparemment impossible de modifier ces valeurs après le tout premier débogage de votre composant WebPart, du tout moins dans la CTP). Au sein de l’élément properties du fichier .WEBPART, réécrivez les éléments property par défaut avec le titre et la description que vous voulez afficher dans la boîte de dialogue Add a Web Part de SharePoint. Cet exemple montre les paramètres pour mon composant de recherche :
<properties>
<property name="Title" type="string">Video Title
Search</property>
<property name="Description" type="string">Fuzzy
search on video titles</property>
</properties>
Par défaut, votre composant WebPart apparaîtra dans la section Miscellaneous de la boîte de dialogue Add Web Parts. Pour qu’il soit visible dans une autre catégorie, ouvrez le fichier XML du composant et ajoutez deux balises Property dans l’élément File : une avec l’attribut Name défini à Group et l’autre avec l’attribut Name défini à QuickAddGroups. Une fois ces deux propriétés définies, spécifiez pour l’attribut Value des deux attributs n’importe quelle valeur souhaitée pour votre nom de groupe. Mon exemple fait en sorte que le composant apparaisse dans une section « PHV Tools » :
<File Path="VideoSearchPart.webpart"
Url="VideoSearchPart.webpart"
Type="GhostableInLibrary" >
<Property Name="Group" Value="PHV Tools"/>
<Property Name=vvQuickAddGroups" Value=”PHV Tools"
/>
</File>
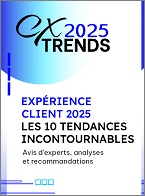
Dans le contexte actuel, l'expérience client est un levier clé de réussite. Pour rester compétitives, les entreprises doivent adopter des stratégies CX audacieuses, en s'appuyant sur le cloud, le digital et l'IA. Alors quelles stratégies mettre en place pour garder une longueur d’avance ?
