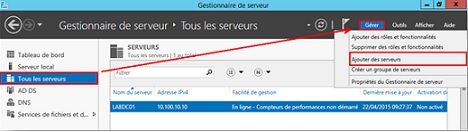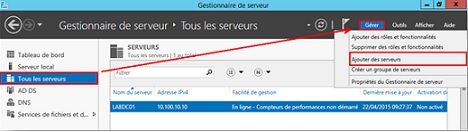
l’application ; on indique
pour cela le nom du système,
les repertoires d’accès, …
3. L’interaction Web qui permet de
créer l’interaction entre les pages
Web et les programmes hôtes.
4. La publication de l’application Web,
qui déploie dans l’IFS de l’AS400 les
éléments créés dans le studio.
La conception
• Sur le PC, aller dans Démarrer >
Programmes > IBM Websphere development
Tools for iSeries > IBM
Websphere Studio for iSeries > IBM
Websphere Studio 3.5
• Sur la fenêtre de bienvenue, choisir
Création d’un objet avec « modèle
par défaut » puis OK
• Donner un nom de projet : « appclient
» puis OK
L’affichage du studio se compose d’une arborescence
à gauche et des fenêtres relations
et publication à droite
• Dans l’arborescence, faire un clicdroit
sur « appclient » et choisir
Insertion > Fichier
• Cliquer sur « blank.jsp », saisir le nom
du fichier « page 1.jsp » et cliquer sur
OK
• Dans l’arborescence, double-cliquer
sur page 1.jsp, ce qui affiche à droite
la page en mode design
• Remplacer le texte par défaut « Put
your text here » par le texte
« Application client » et cliquer sur la
ligne suivante pour sortir du cadre
qui délimite le texte.
• Aller dans Insertion > Zones d’entrée
et de formulaire > Formulaire
• Dans le formulaire, saisir le texte
« saisir le code client : » et laisser le
cuseur à côté
• Aller dans Insertion > Contrôle de
conception
• Choisir AS400 EntryField DTC pour
définir un champ de saisie puis OK
• Faire un clic-droit sur ce champ et sélectionner
Propiétés des contrôles
• Saisir le nom de la zone « codeclient »
et dans la section données de la
zone, indiquez une longueur de 5 de
type CHARACTER puis OK.
• Placer le curseur après le champ inséré
et aller dans Insertion >
Contrôle de conception
• Choisir AS400 PushButton DTC pour
définir un bouton d’envoi puis OK
• Faire un clic-droit sur ce bouton et
sélectionner Propiétés des contrôles
• Saisir dans nom de la zone « btnvalider
», dans libellé « Valider » et dans
Valeur « valider » puis OK
• Sauvegarder la page en allant dans
Fichier > Sauvegarde
La configuration de la publication
• Aller dans Visualisation >
Publication pour afficher la fenêtre « Publication » dans la partie droite
• Dans l’arborescence, cliquer sur
« appclient » pour le mettre en surbrillance
• Aller dans Outils > Assistants >
Assistant de configuration de publication
• Sur le premier écran, saisir :
– Nom de l’hôte : monAS400 (cette
information est donné par le valeur
Host Name de CHGTCPD
MN)
– Nom du noeud WAS : mon
AS400.domaine (cette information
est donné avec
CHGTCPDMN)
– Nom du serveur d’applications
WAS: Default Server
– Nom du moteur de servlet WAS :
Default Servlet Engine
– Port d’amorce WAS : 7510 (voir le
paragraphe Création et configuration
d’une instance Websphere)
– Nom de l’application Web : appclient
– Chemin de l’application Web :
/appclient
– Répertoire principal : /QIBM/User
Data/WebAsAdv/mywas/hosts/default_
host/appclient/web
– Chemin d’accès aux classes :
/QIBM/UserData/WebAsAdv/mywas/
hosts/default_host/appclient/
servlets
– Cliquer sur le bouton Validation
– Sur la fenêtre de Signon, saisir un
profil de type *secofr et son mot
de passe
– Répondre OUI sur le message « Il
manque un ou plusieurs répertoires.
Voulez-vous les créer ? »
– Faire OK sur le message « la création
des répertoires a abouti »
– Cliquer sur le bouton Suivant
• Sur le second écran, saisir :
– Hôte : monAS400
– ID utilisateur : profil d’exécution
qui doit donc avoir les droits
d’exécuter les programmes hôtes
– Mot de passe : mot de passe du
profil d’exécution
– Liste des bibliothèques d’exécution
: si les bibliothèques contenant les programmes hôtes ne
sont pas dans la JOBD du profil
d’exécution, les saisir ici (ex : mabib)
– Cliquer sur le bouton Suivant
• Sur l’écran récapitulatif de la configuration,
cliquer sur le bouton Fin.
L’interaction Web
• Dans l’arborescence, cliquer sur le
projet appclient pour le mettre en
surbrillance
• Aller dans Outils > Assistants >
Assistant d’interaction web
• Cliquer sur le bouton Suivant
• Cliquer sur Création, saisir en face le
nom de l’interaction puis cliquer sur
Suivant
• En page d’entrée, cliquer sur
« Utilisation d‘une page existante »
• Cliquer sur le bouton Ajout qui se dégrise
et choisir page 1.jsp (ici, la page
résultat sera créé par l’assistant)
• Cliquer sur Suivant
• Dans la partie de droite, saisir dans la
zone « Objet du programme » : INFCLIPGM
et « Bibliothèque du programme
» : mabib (la bibliothèque
contenant le programme sur
l’AS400)
• Dans la partie de gauche, faire un clic
droit sur infcliPGM et faire ajout >
structure
• Saisir le nom de la structure rtnparm
pour définir des paramètres à retourner
puis cliquer sur Définition
• Cliquer sur Field1 dans la partie de
gauche et saisir dans la partie de
droite :
– Nom de la zone : cod
– Type de données : char
– Longueur : 5
– Utilisation : input
• Répéter l’action pour Field2 avec :
pre, char, 20, output
• Faire un clic droit sur pre et faire
Ajout > zone : ajout de Field4
• Puis modifier Field4 avec : nom, char,
20, output
• Cliquer sur Field3 et modifier à
droite comme suit : rtnparm, struct,
output, rtnparm
• Dans la partie de gauche, faire un clic droit sur infcliPGM et faire ajout >
zone
• Cliquer sur Field5 et le modifier avec
: rtn, char, 8, output
• Cliquer sur Suivant
• Sélectionner cod à gauche et codeclient
à droite et cliquer sur le bouton
Liaison afin de transmettre le
champ de la page Web en paramètre
d’entrée du programme hôte.
• Cliquer sur Suivant
• Sur l’écran des paramètres de sortie,
cliquer sur Suivant (les trois paramètres
sont par défaut cochés)
• Sur l’écran suivant :
– Sélectionner « Création d’une
page »
– cocher « Définition du traitement…
»
– Choisir rtn
dans la liste
déroulante
– Saisir 0 dans
le champ « définition
de la
valeur du paramètre…
»
– Saisir la bibliothèque
mabib et le fichier
de messages
CLIMSGF
qui
contiendra les
messages
d’erreur.
– Saisir dans la
colonne ID
Message
CLI0001
• Cliquer sur Fin
• Cliquer sur OK
pour que
Websphere Studio génère tous les éléments
pour l’interaction Web.
• L’assistant a notamment généré la
page Web infcliResults.jsp qui affichera
le nom et le prénom du client
demandé : vous pouvez personnaliser
cette page en double-cliquant
dessus, pour modifier le texte, insérer
des images,…
• A la fin des modifications, faire
Fichier > Sauvegarde
Sur l’AS400 (voir l’encadré Les sources
AS400)
• Créer le fichier physique FICCLI
contenant les données client : CRTPF
mabib/FICCLI mabib/QDDSSRC
• Insérer un jeu test d’enregistrements
dans le fichier: UPDDTA mabib/FICCLI
• Créer le programme INFCLIPGM :
CRTCLPGM mabib/INFCLIPGM mabib/
QCLSRC.
Ce programme reçoit en paramètre
d’entrée le code client (&COD) et
renvoie la structure &RTNPARM avec
le nom et le prénom du client, ainsi
que le code retour du programme (&RTN)
• Créer un fichier de messages pour
gérer les messages de l’application :
CRTMSGF mabib/FICMSGF
• Créer un nouvel ID de message :
ADDMSGD MSGID(CLI0001)
MSGF(mabib/CLIMSGF) MSG(Code
client erroné)
La publication
Sur le PC :
• Ouvrir la console WAS en allant dans
Démarrer > Programmes > IBM
Websphere > Websphere Application
Server 3.5 > Console de l’administrateur
• Attendre le message Console prête
dans la zone d ‘état dans la partie
basse de la fenêtre.
• Aller dans Console > Tâches >
Création d’une application Web
• Saisir le nom de l’application « appclient
», cocher les cases « Activation
du servlet de fichiers » et « Servlets
servis par noms de classe », et choisir
Activation de JSP 1.0 puis cliquer sur
Suivant
• Dérouler l’arborescence pour mettre
en surbrillance « Default Servlet
Engine » puis cliquer sur Suivant
• Sur l’écran suivant, changer le chemin
de l’application en « /appclient »
• Sur le dernier écran, cliquer sur le
bouton Terminer
• Faire un clic droit sur « Default
Server » et choisir « Démarrer »
• Sur le message « démarrage
exécuté », cliquer sur OK
Sur l’AS400 :
• STRTCPSVR *NETSVR
Sur le PC :
• Dans l’arborescence, faire un clic
droit sur le projet « appclient »
• Choisir réservation
• Refaire un clic droit sur le projet
« appclient »
• Aller dans « publication de la totalité
du projet »
• Sélectionner toutes les cases à cocher
sauf la case « vérification des fichiers
publiés via http »
• Sur l’écran « fichiers à publier », cliquer
sur le bouton OK
– Sur l’écran « Définition des options
de publication » :
– Cocher la case « Affichage d’une
page Web après »
– Nom de la page : page 1.jsp
– Port http : 6510
– Cliquer sur WAS 3.5 et saisir le
nom d’instance : mywas
– Cliquer sur le bouton OK
• Sur la fenêtre Connexion, saisir un
profil de type *secofr et son mot de
passe
• Sur le message de création de répertoires,
cliquer sur OUI
• Sur le message « voulez vous mettre
à jour les fichiers d’exécution
wdt400tb.jar … », cliquer sur Oui
• Sur le message « fichier PCML, voulez
vous redémarrer WAS », cliquer sur
OK
• Sur le message final « WAS redémarré
», cliquer sur OK
• Dans votre navigateur, s’ouvre une
fenêtre de récapitulatif du déploiement.