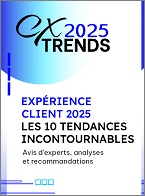De nouveaux types et modes de déploiement sont introduits avec RDS 2012 et 2012 R2, en effet, le rôle RDS peut désormais être déployé via deux modes différents et sous deux scénarios différents.
RDS : Déploiement de la solution

RDS : Modes de déploiement
• Déploiement Standard : déploiement des Services de rôles RDS sur plusieurs serveurs.
• Démarrage Rapide : déploiement des Services de rôles RDS sur un seul et même serveur.
Types de déploiement
• Déploiement basé sur une Session : Présentation de Bureau Windows & Publication d’Apps.
• Déploiement basé sur une Machine Virtuelle : VDI (Virtual Desktop Infrastructure).
De plus, quel que soit le mode de déploiement, au moins les 3 services de rôles suivants sont automatiquement (et obligatoirement) déployés :
Déploiement basé sur une Session
• Hôte de la session Bureau à distance.
• Accès Bureau à distance par le Web.
• Service Broker pour les connexions Bureau à distance.
Déploiement basé sur une Machine Virtuelle
• Hôte de Virtualisation des Services Bureau à distance.
• Accès Bureau à distance par le Web.
• Service Broker pour les connexions Bureau à distance.
Note : depuis Windows Server 2012, le « Backbone » d’une infrastructure RDS est le Service Broker. Microsoft considère que l’utilisation de celui-ci est primordial pour le bon fonctionnement des connexions Bureau à distance, c’est la raison pour laquelle un déploiement RDS (quels que soient le type et le scénario de déploiement) implique le déploiement du Service Broker accompagné de l’Accès Bureau à distance par le Web pour l’accès aux ressources publiées via un Portail Web.
Le mode « Déploiement Standard » est adopté dans notre déploiement, nous allons dans un premier temps déployer les 3 services de rôles sur les serveurs suivants (voir tableau 3).
Sachez que le rôle RDS peut être déployé soit via :
• Le Gestionnaire de Serveur.
• Windows PowerShell.
Déploiement des Services de rôles RDS via le Gestionnaire
Suivez les instructions suivantes pour effectuer ce premier déploiement via le Gestionnaire de Serveur :
• Ouvrez une session Windows sur le DC « LABDC1 » et lancer le Gestionnaire de Serveur
• Cliquez sur « Tous les serveurs », ensuite sur « Gérer » et enfin sur « Ajouter des Serveurs » (voir figure 2).
• Rechercher et ajouter les trois serveurs LABRDSH1 – LABRDCB1 – LABRDWA1 et cliquez sur OK (voir figure 3).
• Une fois ajoutés, les trois serveurs apparaissent désormais dans la partie « Tous les serveurs » (voir figure 4).
• Maintenant que nous avons rajouté les serveurs sur lesquels nous allons déployer RDS, rendez-vous dans le Tableau de bord et cliquez sur le bouton « Ajouter des rôles et des fonctionnalités » (voir figure 5).
• L’assistant d’Ajout de rôles et de fonctionnalités s’ouvre, cliquez sur « Suivant » (voir figure 6).
• Cochez « Installation des services Bureau à distance » et cliquez sur « Suivant » (voir figure 7).
• Choisissez « Déploiement standard » comme type de déploiement et cliquez sur « Suivant » (voir figure 8).
• Choisissez « Déploiement de bureaux basés sur une Session » comme scénario de déploiement et cliquez sur « Suivant » (voir figure 9).
• Avant de cliquer sur « Suivant » prenez note de l’information suivante : − Le déploiement des 3 services de rôles RDS se fera de la manière suivante : * « LABRDSH1 » pour le déploiement du serveur Hôte de Session Bureau à distance. * « LABRDWA1 » pour le déploiement du serveur d’Accès Bureau à distance par le Web.
* « LABRDCB1 » pour le déploiement du serveur Broker pour les connexions Bureau à distance (voir figure 10).
• Sélectionnez et ajoutez le serveur « LABRDCB1 » et cliquez sur « Suivant » (voir figure 11).
• Sélectionnez et ajoutez le serveur « LABRDWA1 » et cliquez sur « Suivant » (voir figure 12).
• Sélectionnez et ajoutez le serveur « LABRDSH1 » et cliquez sur « Suivant » (voir figure 13).
(((IMG8148)))
• Cochez « Redémarrer automatiquement le serveur de destination si nécessaire » et cliquez sur « Déployer » pour commencer le déploiement. − Note : Le seul serveur nécessitant un redémarrage est le serveur Hôte de Session (LABRDSH1) (voir figure 14).
Si le déploiement est effectué avec succès, les informations suivantes sont affichées : voir figure 15.
• Cliquez « Fermer » pour fermer l’assistant Ajout de rôles et de fonctionnalités.
• Enfin, constatez l’apparition de la nouvelle rubrique « Services Bureau à distance » sur le volet gauche du Gestionnaire de Serveur : voir figure 16.
Si vous lancez le Gestionnaire de Serveur depuis les serveurs LABRDSH1, LABRDCB1 et LABRDWA1, vous allez constater l’apparition de la même console « Services Bureau à distance ».
En effet, il suffit de déployer un des services de rôle RDS sur un serveur pour faire apparaître la console de gestion « Services Bureau à distance »
Téléchargez cette ressource

Sécurité et gouvernance des applications d’IA
Les applications d’IA se multipliant dans les entreprises, ces dernières se doivent d’établir un cadre de gouvernance qui tient compte des risques de sécurité et des défis associés. Ce livre blanc vous offre les connaissances et les outils nécessaires à une gouvernance garante de la sécurité de vos applications d’IA.