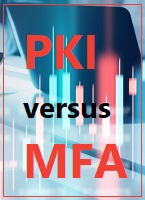Comme vous avez un service Web opérationnel, vous pouvez maintenant créer un client dans un espace de travail complètement séparé, pour y accéder. En créant le client dans un espace de travail séparé, vous émulez des clients accédant à ce client par l’intermédiaire d’un réseau. Vous pouvez aussi créer le
Créer un client de services Web

client sur un autre ordinateur de votre réseau et effectuer le test de cette manière.
Le wizard WDSc qui crée le client est semblable au wizard de service Web. Avec ce wizard, vous allez créer un Dynamic Web Project pour le client, comme vous l’avez fait pour le service.
1. Démarrez WDSc dans un autre nouvel espace de travail. Dans cet exemple, j’ai utilisé c:\workspaces\webservicesclient.
2. Ouvrez la Web Perspective et créez un nouveau Dynamic Web Project (suivez la même procédure que précédemment pour créer un nouveau Dynamic Web project pour le service Web). Le projet est nommé ReportServiceClient dans cet exemple.
3. Avant de créer le client service Web, créez manuellement le serveur Web pour l’exécuter, au lieu de laisser à WDSc le soin de le créer par défaut. Faute de quoi, il y aura un conflit de ports quand vous essaierez de démarrer le service et les serveurs HTTP en même temps.
4. Cliquez sur l’onglet Servers en bas de l’écran WDSc. Faites un clic droit sur l’espace vierge et choisissez New|Server and Server Configuration.
5. Nommez le serveur localhost (figure 3) et cliquez sur Next.
6. Cliquez sur Use Consecutive Port Numbers et utilisez 8080 comme premier numéro de port. Cliquez sur Finish.
Remarque: J’ai utilisé l’environnement de test WAS 5.1 dans cet exemple. Vous pouvez aussi utiliser WAS 6.0, mais au lieu de choisir un port, vous attribuerez le projet ReportService Client au serveur que vous créerez.
Vous voilà prêts à créer le client.
1. Faites un clic droit sur le projet ReportServiceClient et choisissez New|Other|Web Services|Web Service Client (pas Web Service). Il vous faudra peut-être cliquer sur la case à cocher Show All Wizards pour voir l’option Web Service Client.
2. Gardez l’option sélectionnée de Java Proxy et sélectionnez Test the Generated Proxy afin de pouvoir vérifier la connectivité quand le wizard aura terminé. A la fin, cliquez sur Next.
3. Choisissez l’emplacement du fichier WDSL du service Web. Ce fichier indique au client quelles méthodes sont disponibles sur le service Web, comment se connecter, et d’autres renseignements. L’emplacement peut être un emplacement du système de fichiers (par exemple, c:\service.wsdl) ou une URL. Ici, utilisez une URL.
4. Ouvrez le premier espace de travail de service Web que vous avez créé, faites un clic droit sur le fichier (Report Service\ WebContent\wdsl\com\chuckcaplan\iseriesnews\Report BeanServices.wsdl) et choisissez Run On Server. Sélectionnez le serveur qui figure dans l’invite (il ne devrait y avoir qu’un serveur à choisir). Le serveur démarre, si ce n’est déjà fait, et le fichier WDSL s’affiche dans le navigateur interne de WDSc.
5. Copiez l’emplacement du fichier WDSc à partir de la barre d’adresses (figure 4) et collez-le dans l’espace de travail du client service Web où il demande l’emplacement de WDSL. Pour que cela fonctionne, les deux espaces de travail doivent être ouverts en même temps. Gardez l’espace de travail de service Web original ouvert avec le serveur actif, afin que le client puisse le tester efficacement. A la fin, cliquez sur Next.
6. Gardez les valeurs par défaut sur les deux écrans suivants et cliquez sur Next.
7. Choisissez la ou les méthodes auxquelles le client devrait pouvoir accéder. Ici, vous ne voulez accéder qu’à la méthode reportbean_ XML(), donc sélectionnez-la et assurez-vous qu’aucune autre méthode n’est sélectionnée (figure 5). Cliquez sur Finish.
8. WDSc démarre le serveur de clients et vous montre toutes les méthodes que le client peut invoquer dans son navigateur interne. Dans cet exemple, la seule méthode disponible est reportbean_ XML(). Cliquez sur cette méthode pour appeler le service Web que vous avez créé précédemment et envoyez la commande au programme RPG iSeries pour commencer à générer les rapports. Connectez-vous à l’iSeries et vérifiez que les rapports ont été créés. Vous venez de connecter le client au service Web. Réussite totale !
Téléchargez cette ressource

Guide inmac wstore pour l’équipement IT de l’entreprise
Découvrez les dernières tendances et solutions IT autour des univers de Poste de travail, Affichage et Collaboration, Impression et Infrastructure, et notre nouveau dossier thématique sur l’éco-conception et les bonnes pratiques à adopter pour réduire votre impact environnemental.
Les articles les plus consultés
- Cybersécurité Active Directory et les attaques de nouvelle génération
- Afficher les icônes cachées dans la barre de notification
- N° 2 : Il faut supporter des langues multiples dans SharePoint Portal Server
- Les 6 étapes vers un diagnostic réussi
- Partager vos images, vidéos, musique et imprimante avec le Groupe résidentiel
Les plus consultés sur iTPro.fr
- IA : les PME devraient adopter des outils NoCode appropriés
- Guide des certifications Microsoft
- Transition vers le Cloud : l’approche stratégique pour répondre aux exigences de cybersécurité NIS 2
- Vers une meilleure qualité de données : l’IA vient en renfort
- Stimuler l’innovation durable grâce à la transformation numérique et aux principes ESG