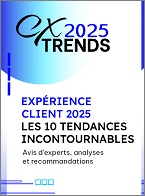Si vous avez installé les outils de sauvegarde en ligne de commande, vous disposez de quelques options supplémentaires. Ouvrez une invite de commandes et examinez l’aide de l’utilitaire WBADMIN.EXE. Vous pouvez employer cet outil pour configurer une sauvegarde planifiée, mais je pense que l’interface utilisateur graphique
Créer une sauvegarde Windows Server avec WBADMIN.EXE

constitue un moyen plus facile. Pour ma part, je trouve que cet outil est plus utile lors de la création de tâches de sauvegarde ponctuelles. Exécutez la commande suivante pour voir l’aide sur la syntaxe :
C:\> wbadmin start backup /?
Nous n’avons pas suffisamment de place ici pour aborder toutes les options, mais voyons comment utiliser l’outil en ligne de commande afin de sauvegarder régulièrement des fichiers vers un partage réseau :
@echo off
::Demo-Backup.bat
::demonstration script using WBADMIN.EXE on a
Windows Server 2008 R2 Server
rem backup share UNC
set backupshare=\\mycompany-dc01\backup
rem files and folders to include
set include=c:\scripts,c:\files
rem define date time variables for building the folder
name
set m=%date:~4,2%
set d=%date:~7,2%
set y=%date:~10,4%
set h=%time:~0,2%
set min=%time:~3,2%
set sec=%time:~6,2%
rem defining a new folder like \\mycompany-dc01\
backup\RESEARCHDC\12152009_132532
set newfolder=%backupshare%\%computername%\
%m%%d%%y%_%h%%min%%sec%
echo Creating %newfolder%
mkdir %newfolder%
rem run the backup
echo Backing up %include% to %newfolder%
wbadmin start backup -backuptarget:%newfolder%
-include:%include% -quiet
rem Clear variables
set backupshare=
set include=
set m=
set d=
set y=
set h=
set min=
set sec=
set newfolder=
Je ne souhaite pas remplacer des sauvegardes existantes et je vais donc créer un nouveau dossier qui reprend le nom de l’ordinateur et un horodatage datetime en tant que partie du nom de fichier. Le fichier de commandes dispose d’un code pour gérer cette tâche. La fonction principale du script consiste à appeler WBADMIN.EXE pour créer une sauvegarde sur le partage spécifié. Examinez l’aide sur la syntaxe si vous souhaitez personnaliser cette étape. J’apprécie ce script car je peux créer ma propre tâche planifiée au moyen du Planificateur de tâches (Task Scheduler). Ainsi, tandis que l’assistant de sauvegarde me permet de créer uniquement une seule tâche planifiée, je peux en créer autant que je le souhaite avec WBADMIN.EXE. Je peux aussi employer cet outil pour créer des sauvegardes de l’état du système.
Pour voir les tâches de sauvegarde effectuées, exécutez la commande suivante :
C:\> wbadmin get versions
Faites attention à l’identifiant de version car vous en aurez besoin pour récupérer des fichiers via WBADMIN.EXE (vous pouvez aussi employer le Recovery Wizard).
Téléchargez cette ressource

Comment accélérer la transformation des environnements de travail ?
Dans un monde professionnel en pleine mutation, la mobilité, l’efficacité énergétique, la sécurité et l’intelligence embarquée sont devenues des critères décisifs pour les équipements informatiques. Découvrez comment les nouveaux PC Microsoft Surface dotés des processeurs Snapdragon X Series s’imposent comme une réponse stratégique aux nouveaux enjeux IT.
Les articles les plus consultés
Les plus consultés sur iTPro.fr
- Prédictions IA & IT pour 2026
- Alerte sur les cyberattaques du secteur industriel
- Accessibilité numérique : l’impact des nouveaux design systems iOS et Android sur l’expérience utilisateur mobile
- Cloud et IA générative : le secteur de la santé visé
- La progression latérale dans les cyberattaques échappe encore à la détection !