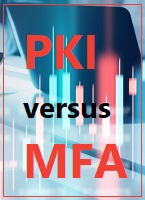Après avoir configuré les VM, la partie « hardware » du cluster virtuel est prête à fonctionner. Il faut ensuite installer et configurer Windows 2003 sur chaque noeud du cluster. Vous pouvez installer Windows 2003 soit à partir du CD-ROM d’installation, soit à partir d’une image ISO de ce même
Configurer Windows 2003 sur Node1

CDROM. Pour installer l’OS via le CD-ROM Windows 2003, insérez simplement le CD-ROM dans le lecteur CD-ROM/DVD puis mettez la VM Node1 sous tension. Par défaut, la VM est configurée pour accéder au disque physique. Pour éviter une possible corruption du disque quorum partagé, Node2 doit être hors tension pendant ce temps. Puis passez à l’installation de Windows 2003. Utilisez des valeurs par défaut et nommez le système Node1. Ajoutez Node1 à un domaine existant. A tout moment après l’installation de l’OS, vous pourrez installer en option la composante Virtual Machine Additions, qui fournit un lecteur vidéo amélioré.
Les étapes suivantes servent à configurer le réseau et le disque quorum partagé que le cluster utilisera. Pour configurer le réseau, il faut modifier la configuration de réseau Windows pour les adaptateurs réseau internes et externes de la VM Node1. Pour configurer les adaptateurs Windows, à partir du menu Start, sélectionnez Programs, Accessories, Communications, Network Connections pour ouvrir la fenêtre Network Connections. Tout d’abord, il vous faudra reconfigurer l’adaptateur de réseau interne pour permettre aux deux noeuds du cluster de communiquer. Cependant, il n’est pas si facile de trouver la NIC qui est associée au réseau interne, parce que les propriétés des adaptateurs de réseau virtuel interne et externe apparaissent exactement semblables dans la fenêtre Network Connections. Le meilleur moyen que j’ai trouvé pour identifier le réseau interne, est d’ouvrir Web Administrator et de sélectionner l’option Edit Configuration pour Node1. Puis cliquez sur le lien Network Adapters et notez l’adresse MAC qui est attribuée à l’adaptateur de réseau interne. Dans ma configuration, l’adaptateur de réseau virtuel interne a une adresse MAC de 00-03-FF-32- 91-07. Pour faire correspondre cette adresse à la connexion de zone locale montrée dans la boîte de dialogue Network Connections, j’ouvre une invite de commande, j’exécute la commande
ipconfig /all
et je recherche la valeur correspondante sous l’en-tête Physical address.
Après avoir déterminé quelle connexion de zone locale est associée au réseau interne et externe, je renomme les connexions avec des noms plus parlants. Pour renommer les connexions, ouvrez le dossier Network Connections, sélectionnez la connexion désirée, appuyez sur F2 et entrez le nouveau nom. Pour préciser quel adaptateur est utilisé pour le réseau en cluster interne et lequel est utilisé pour le réseau externe, je renomme les connexions Internal Network et External Network. Ensuite je configure les propriétés de réseau pour chaque connexion en faisant un clic droit sur la connexion et en sélectionnant Properties dans le menu surgissant. Pour les connexions externes, j’entre l’adresse IP fixe 192.168.100.191 et le masque subnet 255.255.255.0. Ensuite, j’attribue manuellement les adresses IP pour le DNS et la passerelle par défaut de mon réseau. Pour le réseau interne, j’entre l’adresse IP fixe 192.168.200.1 et le masque subnet 255.255.255.0 et je laisse les paramètres passerelle et DNS vierges.
L’étape suivante consiste à configurer le disque quorum pour Node1. Pour cela, à partir du menu Start, faites un clic droit sur My Computer puis cliquez sur Manage et double-cliquez sur Disk Management. Vous devriez obtenir une fenêtre semblable à celle de la figure 7, qui affiche deux disques : Disk 0 – le disque système de Node1, et Disk 1 – le disque SCSI partagé qui sera le disque quorum du cluster. Faites un clic droit sur l’espace non alloué de 47 Mo à côté de Disk 1 et sélectionnez New Partition pour démarrer le New Partition Wizard. Acceptez les sélections par défaut pour Partition Type et Partition Size. Pour la lettre du lecteur, je sélectionne généralement Q: pour le disque quorum. Une fois le wizard terminé, vous devriez avoir un lecteur C et un lecteur Q.
L’étape suivante consiste à utiliser le snap-in Microsoft Management Console (MMC) Active Directory Users and Computers pour créer un compte de domaine que MSCS utilisera. Le compte utilisateur que vous créez ne devrait pas être un compte administrateur ; un compte utilisateur standard suffira. Il est bon de donner à un compte un nom significatif – par exemple, SVC-MYCluster (remplacez par votre nom de cluster).
Le moment est venu de créer le cluster sur Node1. Connectez-vous comme Administrator. Ensuite, pour configurer le premier noeud du cluster, sur le menu Administrative Tools, sélectionnez Cluster Administrator. La boîte de dialogue Open Connection to Cluster s’affiche. Sélectionnez Create new cluster dans la liste déroulante pour démarrer le New Server Cluster Wizard. Sélectionnez le domaine dans lequel le cluster se trouvera. J’ai nommé le cluster MyCluster et l’ai ajouté au domaine teca.local existant. (J’ai créé ce domaine précédemment ; il se trouve sur Windows Server 2003 Small Business Server – SBS.)
Vous devriez voir maintenant la boîte de dialogue Select Computer dans laquelle vous allez entrer le nom du système qui sera le premier noeud du cluster. Par défaut, le nom du système local (ici, Node1) est affiché. Un clic sur Next affiche la boîte de dialogue Analyzing Configuration qui vérifie si tous les éléments de configuration du cluster sont en place. Dans cette boîte de dialogue, il vous faudra spécifier le disque quorum. Pour cela, cliquez sur le bouton Quorum, puis sélectionnez Disk Q comme quorum drive. Vous obtiendrez l’écran Proposed Cluster Configuration, semblable à celui qu’illustre la figure 8. Après avoir examiné l’information affichée et approuvé la configuration proposée, cliquez sur Next pour créer le cluster.
Téléchargez cette ressource

Microsoft 365 : 5 erreurs de sécurité
A l’heure où les données des solutions Microsoft 365 sont devenues indispensables au bon fonctionnement de l’entreprise, êtes-vous certain de pouvoir compter sur votre plan de sécurité des données et de sauvegarde des identités ? Découvrez le Top 5 des erreurs à ne pas commettre et les meilleures pratiques recommandées par les Experts DIB France.
Les articles les plus consultés
Les plus consultés sur iTPro.fr
- Guide des certifications Microsoft
- Transition vers le Cloud : l’approche stratégique pour répondre aux exigences de cybersécurité NIS 2
- Vers une meilleure qualité de données : l’IA vient en renfort
- Stimuler l’innovation durable grâce à la transformation numérique et aux principes ESG
- Retour au bureau avec Copilot M365