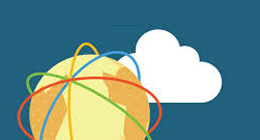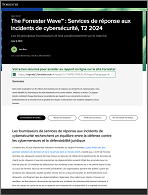La compatibilité n’est pas toujours une chose simple, qu’il s’agisse d’un environnement Microsoft ou concurrent. La mise en place une solution de virtualisation est d’après moi la solution ultime pour rendre une application compatible mais il existe d’autres solutions permettant de résoudre les problèmes de compatibilité qu’il est important d’étudier.
Windows XP Mode (XPM) est disponible en version RC (Release Candidate) pour les versions Professionnel, Entreprise et Intégrale de Windows 7.

Windows XP Mode (XPM) est disponible en version RC (Release Candidate) pour les versions Professionnel, Entreprise et Intégrale de Windows 7. Son but est donc d’aider les petites structures et particuliers à résoudre les problèmes de compatibilité. XPM n’est qu’en fait un VHD hébergé par le nouveau Windows Virtual PC (WVPC) également en version RC.
WVPC est donc le successeur de Windows Virtual PC 2007. Pour rappel, Windows 7 nécessite un processeur 32 ou 64 bits cadencé à 1Ghz ou plus, avec 1 Go de RAM en 32 bits ou 2 Go de RAM en 64 bits, 16 Go d’espace disque disponible en 32 bits ou 20 Go en 64 bits et un processeur graphique DirectX 9 avec des pilotes WDDM 1.0 ou supérieur. XPM avec WVPC requiert 1 Go de RAM supplémentaire et un minimum de 15 Go d’espace disque disponible.
Enfin comme nous l’avons dit précédemment, il faut que votre processeur supporte la virtualisation. Il est assez simple d’installer WVPC et XPM, il faut tout d’abord commencer par les récupérer sur le site de téléchargement de Microsoft (http://www.microsoft.com/windows/ virtual-pc/download.aspx) en fonction de votre architecture (32 ou 64 bits) car ils ne sont pas disponibles sur le système par défaut. WVPC se présente sous forme d’un package MSU de 6 Mo alors que XPM est un exécutable de 457 Mo. Voir figure 4.
Après l’installation de XPM, nous pouvons constater que l’installeur a extrait un fichier VHD de 1,15 Go, 2 fichiers textes (le numéro de série Windows XP et l’accord de licence) et un dossier Tutorial qui sera utilisé comme fond d’écran pendant la configuration de XPM avec WVPC. Sans WVPC, vous ne pouvez rien faire avec XPM, vous devez donc l’installer.
Lors de l’installation il faudra renseigner un mot de passe. Celui-ci est en fait le mot de passe de l’utilisateur XPMUser qui est le compte par défaut de XPM et membre du groupe Administrateurs. Il sera automatiquement enregistré et permettra à l’utilisateur d’ouvrir une session sans avoir besoin de taper le mot de passe. Lorsque l’installation est terminée, il faudra cliquer sur « Configurer Windows XP Mode ». Un assistant se chargera de configurer XPM avec WVPC. Voir figure 5.
Lorsque la configuration est terminée, il y aura alors 2 entrées dans le menu démarrer, à savoir Windows Virtual PC et Windows XP Mode. Si nous exécutons Windows Virtual PC, nous retrouverons la liste des ordinateurs virtuels et donc une entrée pour XPM « Windows XP Mode. vmcx ». Voir figure 6. Il est possible de créer une nouvelle machine virtuelle en utilisant le bouton Créer un ordinateur virtuel.
En revanche, si on lance Windows XP Mode, après quelques minutes de chargement, nous voici sur le bureau d’un Windows XP SP3 dans la langue qui a été choisie lors du téléchargement. Il effectue en fait un SYSPREP avec un fichier de réponses qui est renseigné à partir des réponses que nous avons fournies lors de l’assistant de configuration. Voir figure 7.
Téléchargez cette ressource
Rapport mondial 2025 sur la réponse à incident
Dans ce nouveau rapport, les experts de Palo Alto Networks, Unit 42 livrent la synthèse des attaques ayant le plus impacté l'activité des entreprises au niveau mondial. Quel est visage actuel de la réponse aux incidents ? Quelles sont les tendances majeures qui redessinent le champ des menaces ? Quels sont les défis auxquels doivent faire face les entreprises ? Découvrez les top priorités des équipes de sécurité en 2025.
Cloud - Par
William Bories - Publié le 05 octobre 2010