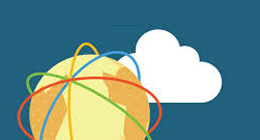Microsoft propose 5 scénarios typiques pour guider le développement et la prise en charge des disques durs virtuels dans Windows 7 et Windows Serve 2008 R2. Pour cela, le document "Introduction aux disques durs virtuels" disponible sur le site Microsoft Technet permet d'appréhender plus facilement les différents cas rencontrés. Ce dossier est issu de notre publication IT Pro Magazine (02/11). Pour consulter les schémas et illustrations associés, rendez-vous dans le club abonnés.
Comment utiliser un disque dur virtuel

Microsoft Technet regorge d’une quantité innombrable d’articles pour la mise en œuvre des systèmes Windows. C’est le cas des disques durs virtuels.
Vous trouverez sur son site, des articles pas à pas, pour mettre en œuvre et administrer ces VHD.
Pour mener à bien toutes les tâches administratives présentées dans les pages qui suivent, vous devrez exécuter toutes les instructions ou bien tous les programmes de tâches administratives, dans une invite de commandes, avec une élévation de privilèges au rang d’Administrateur.
Créer un disque dur virtuel
- Démarrer Gestion des disques : Diskmgmt.msc dans Démarrer puis, Exécuter… ou tapez Gestion des disques dans la zone « Rechercher les programmes et fichiers »,
- Depuis le menu Action, cliquez sur Créer un disque virtuel,
- Dans la zone Emplacement de Créer et Attacher un VHD, sélectionnez l’emplacement désiré puis, la taille du disque (voir image 1),
- Sélectionnez le format du disque. La taille dynamique croît avec l’utilisation qui en est faite par le système installé ; la taille maxi étant la taille de la partition hôte. La taille fixe est recommandée pour les environnements de production. Il faudra penser à prévoir un espace minimum pour l’installation de chaque système (15 Go pour Windows 7)
- Cliquez sur le bouton OK pour valider la création.
Une fois la création établie, le disque dur virtuel est visible en tant que fichier, à son emplacement ; ici un disque à taille dynamique (voir image 2).
Précision : la taille maximale d’un disque dur virtuel est de 2 To.
Vous pouvez maintenant utiliser tous les outils de gestion des disques avec votre disque dur virtuel :
- Initialisation, pour passer de disque inconnu à disque de base, en ligne,
- Création d’un nouveau volume à l’aide de l’assistant puis formatage.
- Le disque est ensuite opérationnel.
Exécution de tâches courantes avec DiskPart
Attacher un disque dur virtuel (voir image 3) :
- Sélectionner le disque à son emplacement,
- Attacher le disque dur virtuel,
- Afficher les propriétés du disque virtuel.
Etendre un VHD (voir image 4) :
- Attacher le disque dur virtuel,
- Lister les volumes pour connaître la lettre du lecteur,
- Sélectionner le volume virtuel,
- Etendre la taille de x Méga-octets,
- Lister de nouveau les volumes pour visualiser le travail effectué.
Compacter un VHD (voir image 5) :
- Sélectionner le disque dur virtuel,
- Afficher les propriétés dans le but de comparer les tailles physiques et virtuelles,
- Attacher le disque virtuel en mode lecture seule ; si besoin, le détacher afin de le rattacher dans ce mode,
- Compacter le disque.
Téléchargez cette ressource

Sécurité et gouvernance des applications d’IA
Les applications d’IA se multipliant dans les entreprises, ces dernières se doivent d’établir un cadre de gouvernance qui tient compte des risques de sécurité et des défis associés. Ce livre blanc vous offre les connaissances et les outils nécessaires à une gouvernance garante de la sécurité de vos applications d’IA.
Les articles les plus consultés
Les plus consultés sur iTPro.fr
- Quel impact d’une cyberguerre sur les organisations ?
- Menaces cyber sur le secteur énergétique européen !
- Les stratégies IA pour la survie de l’entreprise !
- Protégez l’accès non authentifié de vos réunions
- Télécommunications et durabilité : les défis d’une transition verte dans un secteur en mutation