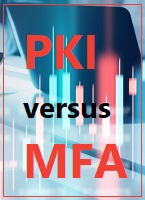L’interface d’administration de WSUS comporte cinq zones principales, représentées par les cinq icônes en haut et à droite de l’écran : Home, Updates, Reports, Computers et Options. Quand vous démarrez WSUS pour la première fois, il n’y a bien entendu aucune mise à jour à approuver ou à refuser (sauf
Choisir des options de téléchargement de WSUS

si vous faites une mise à niveau à partir de SUS). La liste des mises à jour sur la page initiale devrait donner un total de zéro, comme le montre la figure 3. Par conséquent, votre première tâche est de configurer WSUS de telle sorte qu’il extraie toutes les mises à jour dont vous aurez besoin. Mais attendez ! Ne cliquez pas trop vite sur le lien Synchronize now ; peut être convient-il de définir au préalable certaines options. Cliquez sur l’icône Options pour configurer les paramètres de WSUS.
Quand WSUS choisit lui-même initialement certains paramètres par défaut, l’un d’eux consiste à télécharger tous les correctifs disponibles in every available language (dans tout langage disponible), ce qui entraîne un premier téléchargement exceptionnellement long. Mais si vous avez déployé chaque version de langage de Windows 2003, Windows XP et Windows 2000, le comportement par défaut pourrait vous convenir parfaitement. Mais ce n’est pas le cas pour la plupart des sites et, de plus, trop d’espace est gaspillé (sans parler de la bande passante sur le site WSUS Microsoft). Par conséquent, sélectionnez les langages ad hoc pour votre entreprise. Pour cela, cliquez sur l’icône Options puis sélectionnez Synchronization Options. Défilez jusqu’à la section Update Files and Languages et cliquez sur Advanced. Vous devriez obtenir une boîte de dialogue comme celle de la figure 4.
Dans Synchronization Options, vous pouvez aussi sélectionner les types de correctifs que vous voulez télécharger et rendre disponibles (par exemple, correctifs à chaud de sécurité, packs de service, drivers, correctifs à chaud critiques), et les produits que vous avez l’intention de prendre en charge.
Après avoir sélectionné les options souhaitées, revenez à la page Home et cliquez sur le lien Synchronize now pour lancer la synchronisation. Si vous ne voyez pas d’emblée tous les produits disponibles, ne soyez pas inquiets : le reste devrait apparaître après la synchronisation initiale avec Windows Update – le service de téléchargement de mises à jour online de Microsoft.
La synchronisation initiale pour WSUS demandera un certain temps, selon votre bande passante et le nombre de correctifs à télécharger. J’ai vu cette synchronisation durer entre une heure et une demi-journée. Au terme de la synchronisation, vous pourrez commencer à approuver le déploiement des correctifs dans toute l’entreprise. Quand WSUS effectue sa synchronisation initiale, il n’extrait que les détails de chaque correctif ou correctif à chaud. Le correctif n’est vraiment téléchargé que quand un administrateur approuve son déploiement. Pour commencer à approuver le déploiement des correctifs, cliquez sur l’icône Updates pour voir quelles mises à jour sont proposées au téléchargement ainsi que celles qui ont été approuvées pour téléchargement vers le serveur WSUS, comme le montre la figure 5.
Le référentiel d’information que WSUS stocke est une base de données, ce qui signifie que les correctifs et les correctifs à chaud possèdent désormais des attributs étendus qui se prêtent à une recherche facile. Quand vous visualisez la page Update pour la première fois, vous voyez les champs associés à chaque correctif, comme Classification et Approval. Ce ne sont que deux des attributs étendus qui sont maintenant stockés avec chaque patch que WSUS maintient. Prenez le temps d’examiner la liste des mises à jour et de bien comprendre ce qui a été et n’a pas été approuvé, puis effectuez vos modifications en conséquence. Pour changer l’état d’approbation d’un correctif, mettez en évidence l’élément concerné dans la vue Updates puis cliquez sur l’option Change approval dans le cadre gauche de la fenêtre. On obtient une boîte de dialogue semblable à celle de la figure 6.
Par défaut, toutes les mises à jour sont initialement configurées pour un état d’approbation Detect sauf si elles sont approuvées automatiquement d’une autre manière en vertu de la stratégie de synchronisation. Les correctifs dont l’état d’approbation est Detect respecteront simplement les systèmes cible pour déterminer si le correctif est nécessaire et enregistrer cet état. Pour approuver le déploiement d’un correctif, sélectionnez Install au lieu de Detect : le correctif sera déployé dans toute l’entreprise. Pour certains correctifs, Microsoft a même prévu un Uninstall que l’on peut appliquer à un correctif en sélectionnant l’option Remove dans la liste déroulante Approval. WSUS ne peut pas supprimer les correctifs qui ne se prêtent pas à la suppression (comme celui de la figure 6). Pour eux, il n’y a pas d’option Remove.
Téléchargez cette ressource

Microsoft 365 : 5 erreurs de sécurité
A l’heure où les données des solutions Microsoft 365 sont devenues indispensables au bon fonctionnement de l’entreprise, êtes-vous certain de pouvoir compter sur votre plan de sécurité des données et de sauvegarde des identités ? Découvrez le Top 5 des erreurs à ne pas commettre et les meilleures pratiques recommandées par les Experts DIB France.
Les articles les plus consultés
Les plus consultés sur iTPro.fr
- Guide des certifications Microsoft
- Transition vers le Cloud : l’approche stratégique pour répondre aux exigences de cybersécurité NIS 2
- Vers une meilleure qualité de données : l’IA vient en renfort
- Stimuler l’innovation durable grâce à la transformation numérique et aux principes ESG
- Retour au bureau avec Copilot M365