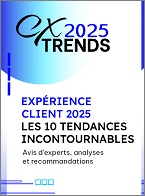Dans le listing 2, vous remarquerez plusieurs commandes Excel. Ces commandes peuvent sembler simples ou complexes, selon le nombre de fois que l'on utilise le script. Je n'ai pas écrit la plupart de ces commandes ; j'ai utilisé Excel 2000 pour enregistrer une macro VBA, puis j'ai coupé les commandes
Automatisation d’Excel
et je les ai modifiées pour les adapter
à VBScript.
Pour écrire une macro pour un script simple, lancez Excel 2000 avec une feuille
de calcul vierge. Dans le menu Outils, choisissez Macro puis Enregistrer une nouvelle
macro. La boîte de dialogue d’enregistrement de macro vous demande un nom pour
la macro. Acceptez le Macro1 par défaut car vous n’en avez pas besoin très longtemps.
Une boîte de dialogue s’affiche, vous permettant d’arrêter l’enregistrement lorsque
vous avez fini.
Terminons les étapes suivantes dans la feuille de calcul Excel pour voir quel
code VBA est généré. Mettez 3 dans la cellule A1, 2 dans la B1 et 1 en C1.Cliquez
à droite sur la feuille et choisissez Renommer pour renommer la feuille 1. Mettez
en gras centré le texte de la colonne A et remplissez toute la première ligne
avec une couleur d’arrière plan (jaune, par exemple). Elargissez les trois premières
colonnes. Pour utiliser des volets figés et pour vous assurer que la ligne 1 ne
bouge pas, sélectionnez la ligne 2 et, depuis le menu, choisissez Fenêtre, Figer
les volets (fonction qui permet de bloquer des colonnes ou lignes tout en permettant
à l’utilisateur de naviguer parmi les autres). Pour en finir avec la macro, cliquez
sur le bouton d’arrêt de la boîte de dialogue d’enregistrement.
Vous avez maintenant enregistré toutes ces commandes VBA dans Macro1, comme présenté
dans l’écran 2. Il vous faut maintenant récupérer le texte de cette macro pour
l’observer. Pour examiner la macro, choisissez Outils, Macro, Macros (ou appuyez
sur Alt+F8), puis sélectionnez Macro1, Modifier. Du fait que vous avez réalisé
vos tâches dans un ordre précis, vous pouvez voir exactement quelles commandes
est utilisée par le macro pour réaliser quelle tâche.
Il vous faut encore convertir le code VBA en VBScript de façon à pouvoir l’utiliser.
Cette conversion nécessite deux étapes : définition des constantes dans le code
VBA et reformatage des sous-procédures et fonctions. L’écran 2 contient les valeurs
x|Center et x|Bottom, respectivement pour les modifications d’alignement horizontal
et vertical. Ces constantes ne sont pas disponibles en VBScript natif, vous devrez
donc les définir dans le code.
On peut utiliser pour cela l’étiquette XML de Windows Scripting Host 2.0. Pour
apprendre les valeurs de chaque constante, ouvrez l’éditeur de macros et choisissez
Affichage, Explorateur d’objets (ou appuyez sur F2).
Ensuite, sélectionnez la valeur de la fenêtre Classes et regardez les constantes
pour trouver les valeurs.
Ensuite, utilisez le formulaire Const variable = constantvalue dans VBScript pour
définir les constantes. Dans VBA, les sous-procédures et fonctions vous disent
ce que les valeurs que vous transférez représentent, pour vous aider à comprendre
le code. Pour convertir le code pour VBScript, vous devez retirer le := et le
nom de paramètre qui le précède. Le code VBScript n’est pas aussi simple à comprendre
que VBA, mais une fois que vous aurez défini les constantes du script, ce code
sera fonctionnel.
Téléchargez cette ressource

Prédictions 2025 des menaces persistantes avancées
L'analyse et l'évolution du paysage des menaces persistantes avancées (APT) et des conséquences sur vos infrastructures IT. Découvrez la synthèse des prédictions, tendances et recommandations pour 2025 avec les experts Kaspersky.
Les articles les plus consultés
Les plus consultés sur iTPro.fr
- IA, informatique spatiale et cloud hybride au cœur de l’innovation 2025
- Un leadership décisif en matière d’IA propulse l’innovation
- En route vers l’inconnu : comment préparer les équipes à l’ère de l’IA
- L’Europe, un leader mondial de l’IA
- L’Intelligence Artificielle, le nouveau copilote du CRM : une révolution incontournable