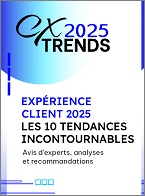Si vous êtes comme moi, vous utilisez probablement plusieurs systèmes cumulant pas mal d’années à leur compteur. Même s’ils demeurent viables, ces systèmes se retrouvent souvent à court d’espace.
Comme je n’ai ni le temps ni l’argent nécessaires pour remplacer les disques, je dois trouver d’autres moyens pour récupérer de l’espace ou, tout du moins, pour amener le système d’exploitation à croire que la situation n’est pas aussi terrible qu’il n’y paraît.

J’ai écrit un script Windows PowerShell qui effectue le gros du travail, à savoir la compression dans notre cas. Le script SearchSqueeze.ps1 (téléchargeable sur le Club Abonnés) fait appel aux Windows Forms pour créer un utilitaire graphique. Il s’exécute avec PowerShell version 1 ou 2. Une fois lancé, tout le reste est géré dans le formulaire. Sous le capot, le script utilise WMI (Windows Management Instru mentation) et la classe CIM_Datafile pour trouver les fichiers répondant aux critères. Il compresse chaque fichier identifié en appelant la méthode Compress() de la classe. Le rôle du formulaire est de collecter les informations nécessaires en vue de trouver et de compresser les fichiers. Le script est en quelque sorte un assistant PowerShell.
Commencez par spécifier un lecteur ou un dossier pour la recherche. Je pars du principe que le volume sous-jacent est au format NTFS. Un contrôle de type case à cocher est disponible pour indiquer une recherche récursive. Par défaut, le script compresse tous les fichiers situés dans le dossier ou les sous-dossiers spécifiés. Toutefois, vous souhaitez généralement compresser uniquement certains types de fichiers. Le formulaire comporte une liste d’extensions par défaut, lesquelles correspondent aux fichiers que je compresse fréquemment. Cochez la case et modifiez la liste selon vos besoins. N’incluez pas de points ou de caractères génériques. Il vous faut une liste d’extensions séparées par des virgules. Par exemple, vous pouvez compresser les fichiers non modifiés depuis une certaine date. Utilisez l’objet de sélection DateTime pour spécifier une date et cochez la case correspondante. Vous pouvez aussi compresser les fichiers en fonction de leur taille. Cochez la case de taille et saisissez une valeur spécifiant la taille minimum des fichiers en kilo-octets. L’attrait de l’outil réside dans le fait que vous pouvez combiner n’importe lesquels de ces critères.
Personnellement, j’aime conserver un enregistrement des actions exécutées sur mon système. C’est la raison pour laquelle j’ai inclus une fonction de journalisation qui écrit les résultats vers un fichier texte. Si vous cliquez sur la case appropriée, un fichier journal .CSV est créé et contient le nom complet du fichier, sa taille, la date de sa dernière modification et la valeur retournée par la méthode Compress(). Vous devez obtenir la valeur zéro. Dans le cas contraire, allez à cette adresse pour décrypter le résultat.
Peu importe que vous activiez ou non la journalisation, tous les fichiers compressés seront répertoriés dans la zone de texte du formulaire. La dernière fonction incluse est une case « What if ». Si vous cochez uniquement la case List Only, le formulaire continuera d’afficher tous les fichiers correspondant à vos critères, mais il ne les compressera pas. Vous pouvez aussi consigner les résultats dans un fichier .CSV.
Téléchargez cette ressource
Comment accélérer la transformation des environnements de travail ?
Dans un monde professionnel en pleine mutation, la mobilité, l’efficacité énergétique, la sécurité et l’intelligence embarquée sont devenues des critères décisifs pour les équipements informatiques. Découvrez comment les nouveaux PC Microsoft Surface dotés des processeurs Snapdragon X Series s’imposent comme une réponse stratégique aux nouveaux enjeux IT.