Parmi les nouveautés de Windows 8, vous avez remarqué sans doute, le menu liens rapides (Touche Windows +X) qui vous donne des raccourcis vers le panneau de configuration, gestion du disque, etc.
Windows 8, trucs et astuces, Ajouter des raccourcis dans le menu Liens rapides de Windows 8
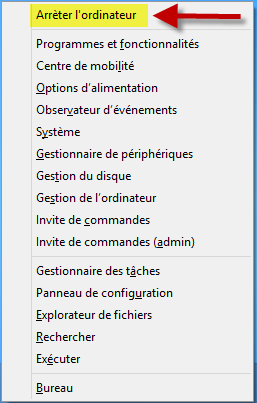
Vous pouvez si vous souhaitez, ajouter d’autres raccourcis dans ce menu, en suivant ces étapes.
Télécharger hashlnk
Vous avez besoin de télécharger une petite application « hashlnk » pour que les raccourcis soient visibles dans le menu liens rapides.
Vous pouvez la télécharger à cette adresse.
Un clic droit sur le fichier Zip téléchargé (hashlnk_0.2.0.0), puis Extraire tout, puis cliquez sur le bouton Extraire.
Créer un raccourci pour arrêter l’ordinateur
À partir du Bureau un clic droit puis Nouveau et Raccourci.
Dans entrez l’emplacement de l’élément, tapez : c:\windows\\system32\shutdown.exe -s -f -t 00
Cliquez sur le bouton Suivant.
Dans le champs nom, tapez Arrêter, et cliquez sur le bouton Terminer.
Un clic droit sur le raccourci, puis Copier.
Allez dans le dossier décompressé où se trouve le fichier hashlnk, un clic droit, puis Coller.
Approuver le raccourci avec hashlnk.exe
Pour que le raccourci soit visible, il faut le marquer comme approuvé.
Un clic droit dans le dossier hashlnk, puis Ouvrir une fenêtre de commandes ici.
Tapez hashlnk Arreter.lnk et appuyez sur la touche entrée.
Le message de confirmation « hash generated and applided » est affiché.
On va copier le raccourci, un clic droit sur le raccourci Arrêter, puis Copier
Ajouter le raccourci dans le menu Liens rapides
Dans l’explorateur Windows, cliquez sur le menu Affichage.
Puis cochez Eléments masqués.
Allez à Utilisateurs, Nom_utilisateur, AppDate, Local, Microsoft, Windows, WinX.
Dans le dossier WinX, vous allez voir trois groupes (dossiers).
Chaque groupe présente une partie du menu Liens rapides.
On va créer un autre groupe, un clic droit puis Nouveau et Dossier.
Renommez le dossier Group4, double cliquez sur le Group4.
Un clic droit, puis Coller, pour récupérer notre raccourci Arrêter.
Si vous souhaitez, vous pouvez renommer votre raccourci, un clic droit, puis Renommer.
Renommez votre raccourci, Arrêter l’ordinateur, ou un autre nom de votre choix.
Appuyez sur les touche ALT + F4, puis cliquez sur Se déconnecter.
Quand vous êtes connecté à nouveau, Appuyez sur les Touches Windows +X pour afficher le menu liens rapides.
Vous allez voir Arrêter l’ordinateur est affiché en haut de menu.
Avec ce système, vous pouvez ajouter d’autres raccourcis de votre choix.
Téléchargez cette ressource

Prédictions 2025 des menaces persistantes avancées
L'analyse et l'évolution du paysage des menaces persistantes avancées (APT) et des conséquences sur vos infrastructures IT. Découvrez la synthèse des prédictions, tendances et recommandations pour 2025 avec les experts Kaspersky.
Les articles les plus consultés
Les plus consultés sur iTPro.fr
- Protégez l’accès non authentifié de vos réunions
- Télécommunications et durabilité : les défis d’une transition verte dans un secteur en mutation
- Vulnerability Operation Center : concepts, mise en œuvre et exploitation
- Faire face à l’évolution des cyberattaques : l’urgence d’une cybersécurité proactive
- Le temps où le RSSI était tenu pour seul responsable est révolu – la responsabilité incombe désormais à toute l’entreprise










