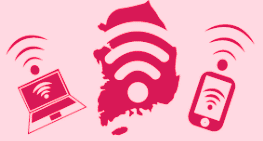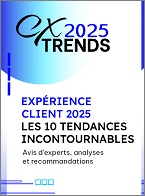Dans ce troisième article, nous allons voir comment ajouter un nouveau formulaire dans Outlook Web App pour permettre d'intégrer un workflow particulier de votre entreprise à la messagerie ou au contraire d'intégrer des contenus provenant de sources d'informations de votre entreprise dans des formulaires spécifiques.
Ce dossier est issu de notre publication Exchange Server (05/11). Pour consulter les schémas et illustrations associés, rendez-vous dans le club abonnés.
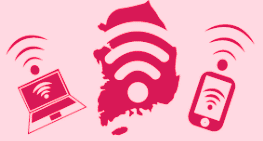
Dans l’exemple que nous allons suivre, je vous propose de créer un formulaire de demande d’intervention. Le formulaire aura trois champs simples :
-
Un titre ou description
-
Une adresse pour l’intervention
-
Un champ libre pour donner des détails sur l’intervention
Chaque élément stocké par Exchange est « typé », c’est-à-dire qu’il correspond à une classe de messages. Ceci s’applique pour les messages comme pour les fiches contact ou encore les éléments de calendrier. La classe utilisée pour les messages envoyés et reçus est IPM.Note.
Dans notre cas, nous allons donc utiliser une classe de messages dérivée de cette classe d’origine et nous allons l’appeler: IPM.Note.HelpDesk qu’il convient donc d’enregistrer au niveau du système.
Enregistrement d’une nouvelle classe de message dans OWA
Pour enregistrer cette nouvelle classe de message dans OWA, il faut suivre les étapes suivantes:
-
Créer un répertoire du nom de votre choix sous
Exchange Server\V14\ClientAccess\OWA\Forms
-
Copier dans ce répertoire le fichier registry.xml.template présent dans le répertoire « Customization » et le renommer en registry.xml.
-
Remplacer l’exemple commenté par le contenu suivant :
< ApplicationElement Name= »Item »>
< ElementClass Value= »IPM.Note.HelpTicket »>
< /ElementClass>
< /ApplicationElement>
Et
< ApplicationElement Name= »PreFormAction »>
< ElementClass Value= »IPM.Note.HelpTicket »>
< /ElementClass>
< /ApplicationElement>
Note: pour plus de lisibilité, il est recommandé d’utilise Visual Studio pour éditer les fichiers XML.
A cette classe de message que nous venons de créer, il faut associer les formulaires d’affichage qui seront utilisés pour chacune des actions possibles. Les formulaires que nous utilisons avec OWA sont simplement des pages ASP.Net (ou encore ASPX). Pour chaque action, on peut définir un formulaire spécifique ou si rien n’est spécifié, le système utilisera le formulaire de la classe parent.
Il suffit d’ajouter dans le contenu que nous venons de créer une ligne par action pour laquelle nous souhaitons utiliser un formulaire spécifique. Dans notre exemple, nous allons créer seulement deux formulaires : new.aspx et read.aspx. Le fichier devient donc :
< ApplicationElement Name= »Item »>
< ElementClass Value= »IPM.Note.HelpTicket »>
< Mapping Action= »New » Form= »New.aspx »/>
< Mapping Action= »Open » Form= »Read.aspx »/>
< /ElementClass>
< /ApplicationElement>
Il faut aussi effectuer l’association au niveau des preformactions afin d’obtenir ceci :
< ApplicationElement Name= »Item »>
< ElementClass Value= »IPM.Note.HelpTicket »>
< Mapping Action= »New » Form= »Microsoft.Exchange.Clients.Owa.Premium.Controls.CustomFormRedirectPreFormAction,Microsoft.Exchange.Clients.Owa »/>
< Mapping Action= »Open » Form= »Microsoft.Exchange.Clients.Owa.Premium.Controls.CustomFormRedirectPreFormAction,Microsoft.Exchange.Clients.Owa »/>
< /ElementClass>
< /ApplicationElement>
Il faut maintenant écrire le code des formulaires utilisés.
Téléchargez cette ressource
Guide Adobe Firefly, l’IA générative dédiée aux équipes créatives
Depuis plus d’une décennie, Adobe exploite l’intelligence artificielle (IA) pour proposer des solutions toujours plus performantes et innovantes aux équipes créatives. Comment le nouveau moteur d’IA générative Adobe Firefly permet-il aux entreprises de développer leurs capacités créatives et de tirer, dès à présent, tout le profit de l'IA générative ?
Mobilité - Par
Damien Caro - Publié le 20 février 2012