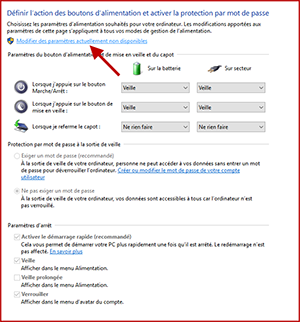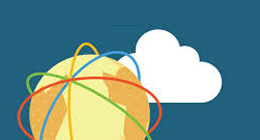Depuis sa conception, et tout comme les nouveaux produits de la gamme System Center, Virtual Machine Manager est administrable avec PowerShell.
En effet, à l’instar d’Exchange Server, la console d’administration graphique de SCVMM a été construite au-dessus de PowerShell.
Ce dossier est issu de notre publication IT Pro Magazine (10/10). Pour consulter les schémas et illustrations associés, rendez-vous dans le club abonnés.
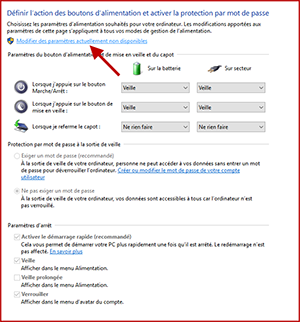
Les concepteurs du produit ont d’abord mis au point le jeu de commandes PowerShell avant de bâtir la console d’administration.
Le bon côté des choses, c’est qu’il est maintenant possible de récupérer le script qui résulte de la plupart des actions qui sont réalisées de façon graphique. Ainsi, il n’est plus nécessaire de démarrer un script à partir d’une page blanche, ce qui avouez-le, va nous faciliter grandement la tâche… Le moins bon côté des choses, c’est qu’en revanche, la console d’administration graphique est loin d’être un foudre de guerre…
Comme à l’accoutumée, nous avons à notre disposition plusieurs façons de faire pour démarrer PowerShell et commencer à utiliser le jeu de commandes propre à SCVMM:
1. Démarrer PowerShell à partir de la console d’administration SCVMM en cliquant sur l’icône PowerShell dans la barre de menu. Voir figure 1.
De mon point de vue, l’inconvénient de cette façon de faire est que l’expérience utilisateur n’est pas optimale. En effet, la console PowerShell s’ouvre en taille réduite et celle-ci ressemble trait pour trait à la console CMD. Au point qu’un utilisateur non-averti pourrait les confondre ! Lorsque l’on sait que les commandes PowerShell peuvent être longues, mieux vaut lancer la console PowerShell classique (bleue et large) et importer le jeu de commandes SCVMM tel que décrit au point suivant.
2. Démarrer PowerShell de façon habituelle et importer le Snap-in contenant le jeu de commandes SCVMM. Pour que le Snap-in soit importable, il faut bien sûr que vous effectuiez ce chargement à partir de la machine sur laquelle la console d’administration SCVMM est installée.
Pour se faire, démarrez la console PowerShell via le Menu Démarrer/Tous les programmes/Accessoires/Windows PowerShell et tapez la commande suivante :
PS > Add-PSSnapin Microsoft.SystemCenter.VirtualMachineManager
ou si vous préférez vous éviter quelques frappes de touches :
PS > Add-PSSnapin *Virtual*
3. Démarrer PowerShell via le Menu Démarrer/Tous les programmes/Outils d’administration/Windows PowerShell Modules. Ce menu n’est disponible que si vous avez installé les outils d’administration de Windows. En passant par là, la console PowerShell charge automatiquement tous les modules et Snap-ins présents sur l’ordinateur, y compris donc le Snap-in SCVMM.
4. Ouvrir une session PowerShell interactive à distance sur la machine qui possède le jeu de commandes SCVMM. C’est à peu de choses près l’équivalent de SSH sur la plateforme Microsoft pour l’administration en lignes de commandes. Ainsi, il est nullement nécessaire d’installer la console d’administration SCVMM sur votre machine pour pouvoir travailler ; ce qui peut s’avérer pratique.
Pour se faire il faut :
a. Avoir configuré le serveur, c’est à dire l’ordinateur ayant la console SCVMM installée (et par conséquent le Snap-in), à accepter l’exécution de commandes PowerShell à distance. Pour y parvenir, il suffit d’exécuter la commande : Enable-PSRemoting -force. Pour plus d’informations sur cette commande, tapez Help Enable-PSRemoting -detailedou Help about_remote
b. A partir d’une machine cliente taper la commande : Enter-PSSession -ComputerName MonServeur si la machine cliente se trouve dans le même domaine que le serveur ou Enter-PSSession -ComputerName MonServeur -Credential (Get-Credential) si ce n’est pas le cas ; ainsi un login/mot de passe administrateur de la machine distante vous seront demandés.
c. Lorsque la session distante est ouverte, importer le Snap-in SCVMM tel que décrit à l’étape 2.
Téléchargez cette ressource
Sécurité et conformité du Cloud
Ce guide vous permettra de revisiter vos connaissances et repenser votre posture en matière de sécurité et de conformité dans le cloud. Vous découvrirez comment mettre en place et déployer une stratégie de sécurité fluide et transparente. Un guide essentiel pour sécuriser votre cloud de façon pérenne.
Cloud - Par
Arnaud Petitjean - Publié le 07 octobre 2011