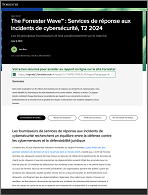Par défaut la mise en veille prolongée n'est pas activée dans le bouton d'alimentation.
Activer la mise en veille prolongée dans Windows 10

Par défaut la mise en veille prolongée n’est pas activée dans le bouton d’alimentation.
- Pour l’activer, dans le menu démarrer, cliquez sur toutes les applications
- Puis dans Système Windows
- Cliquez sur Panneau de configuration
- Cliquez ici sur Matériel et audio
- Puis Options d’alimentation
- A gauche, cliquez sur le lien Choisir l’action des boutons d’alimentation
- Cliquez sur modifier des paramètres actuellement non disponibles
- Par défaut, la mise en veille prolongée est désactivée
- Sélectionnez veille prolongée, et cliquez sur bouton Enregistrer les modifications
- Quand vous cliquez sur marche/Arrêt dans le menu démarrer, vous pouvez mettre en veille prolongée
- La même chose, si vous appuyez sur les touches ALT + F4, la veille prolongée est disponible
Téléchargez cette ressource

Percer le brouillard des rançongiciels
Explorez les méandres d’une investigation de ransomware, avec les experts de Palo Alto Networks et Unit 42 pour faire la lumière dans la nébuleuse des rançongiciels. Plongez au cœur de l’enquête pour comprendre les méthodes, les outils et les tactiques utilisés par les acteurs de la menace. Découvrez comment prévenir les attaques, les contrer et minimiser leur impact. Des enseignements indispensables aux équipes cyber.
Les articles les plus consultés
A travers cette chaîne
A travers ITPro
- Les 6 étapes vers un diagnostic réussi
- N° 2 : Il faut supporter des langues multiples dans SharePoint Portal Server
- Cybersécurité Active Directory et les attaques de nouvelle génération
- Activer la mise en veille prolongée dans Windows 10
- Partager vos images, vidéos, musique et imprimante avec le Groupe résidentiel
Les plus consultés sur iTPro.fr
- DORA : quels impacts après les six premiers mois de mise en conformité sur le terrain ?
- Cybersécurité : le secteur de la santé toujours au défi de la sécurité des e-mails
- Attaque Microsoft SharePoint, analyse et recommandations
- Devenir RSSI : quels parcours et de quelles qualités faire preuve ?
- Évolution du marché de la virtualisation : quelle voie choisir ?