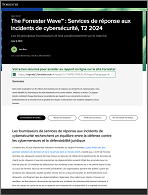Après avoir mis en place les téléchargements du Web via Terminal Server, j'ai
réalisé que cette solution offre d'autres possibilités, notamment la régulation
de l'accès des utilisateurs à Internet.
Si vous envisagez de fournir un accès Internet à tous les utilisateurs de votre
réseau, vous allez devoir faire face
Accéder à Internet via Terminal Server
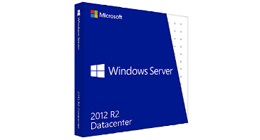
à une tâche écrasante. Vous pouvez configurer
des firewalls, des routeurs et des antivirus pour tenter de limiter les risques
d’atteinte à la sécurité, mais aucune de ces solutions ne permet de maîtriser
totalement l’accès des utilisateurs à Internet. Toutefois si vous acheminez le
trafic Internet de votre réseau sur un système Terminal Server, vous pouvez restreindre
l’accès à Internet et réduire l’exposition de votre entreprise aux risques d’insécurité.
La figure 2 montre un réseau dans lequel les clients accèdent à Internet via un
système Terminal Server. Pour créer un réseau de ce type, installez un système
Terminal Server avec deux cartes réseau. (Avant d’installer des service packs
sur un système Terminal Server, lisez l’encadré » Un mot d’avertissement « ). Désactivez
le routage IP sur la machine Terminal Server, à laquelle vous accédez (dans l’onglet
Routage de la boîte de dialogue Propriétés de TCP/IP). Puis installez Internet
Explorer sur la machine Terminal Server. (Si vous utilisez IE 4.01, assurez-vous
de l’installer sans les composants Active Desktop ; en effet, Active Desktop n’est
pas compatible avec le bureau multiutilisateur de Terminal Server. La version
d’IE qui se trouve sur le CD-ROM de Terminal Server ne comprend pas Active Desktop).
Terminal Server offre d’autres possibilités, notamment la régulation de
l’accès des utilisateurs à Internet
Une fois IE configuré sur le système Terminal Server, vous pouvez utiliser
le Gestionnaire de connexions clients pour configurer les icônes de connexion
sur chaque machine cliente. Le Gestionnaire de connexions clients de Terminal
Server permet d’installer différentes propriétés pour chaque connexion. Lancez
le Gestionnaire de connexions clients sur votre client Terminal Server. Sélectionnez
Fichier, Nouvelle connexion. Un assistant vous guide tout au long de la configuration
du client.
Dans la première fenêtre de l’assistant, vous donnez une description de la connexion
et spécifiez le nom du système Terminal Server auquel vous voulez vous connecter.
Dans la seconde fenêtre, vous pouvez installer le client pour vous connecter au
serveur automatiquement en spécifiant le nom d’utilisateur, le mot de passe et
le domaine. Si vous voulez permettre à l’utilisateur d’entrer ces informations,
laissez la case de logon automatique vide et cliquez sur Suivant.
Dans la troisième fenêtre, vous configurez les options d’affichage de vos clients.
Dans la quatrième, vous spécifiez quelle application s’ouvre au début des sessions
Terminal Server du client. Entrez le chemin d’IE version Terminal Server (par
exemple D:\Program Files\Plus!\ Internet) pour que vos utilisateurs ne voient
qu’IE dans leurs sessions Terminal Server.
La cinquième fenêtre permet de changer l’icône qui ouvre Terminal Server sur les
micro-ordinateurs des utilisateurs. Cliquez sur Modifier l’icône et parcourez
les icônes jusqu’à celle d’Internet Explorer.
Puis cliquez sur OK, Suivant et Terminer pour terminer la configuration du bureau
des clients.
Lorsque vos utilisateurs sélectionneront l’icône Internet Explorer, leur machine
ouvrira IE sur le système Terminal Server – au lieu de la machine locale. Lorsque
l’utilisateur fermera IE, sa session Terminal Server se terminera. Vous avez également
la possibilité d’utiliser le programme de configuration des connexion de Terminal
Server pour configurer votre serveur de sorte qu’il ouvre IE automatiquement lorsqu’un
client ouvre une session Terminal Server, plutôt que d’installer l’icône IE sur
chaque système client.
Ou bien, vous pouvez faire ouvrir IE par le système Terminal Server chaque fois
qu’un utilisateur spécifique démarre une session Terminal Server via le Gestionnaire
des utilisateurs pour les domaines du serveur.
Ces méthodes configurent Terminal Server pour qu’il ouvre IE sans montrer aux
utilisateurs le bureau de Terminal Server, mais n’empêchent pas les utilisateurs
d’accéder aux fichiers du disque dur du système Terminal Server. Un utilisateur
ou un système client peut entrer file:/C\ dans la barre d’adresse du browser pour
parcourir le disque dur du serveur. C’est pourquoi, il faut installer Terminal
Server uniquement sur des partitions NTFS pour pouvoir utiliser des permissions
de fichiers et empêcher les utilisateurs Internet d’accéder aux fichiers protégés.
Lorsque vos utilisateurs sélectionneront l’icône Internet Explorer, leur
machine ouvrira IE sur le système Terminal Server au lieu de la machine locale
De plus, vous pouvez utiliser l’utilitaire de sécurité des applications qui
accompagne Terminal Server pour ne permettre qu’aux applications que vous approuvez
spécifiquement de s’exécuter dans des sessions Terminal Server.
Pour ouvrir l’utilitaire, sélectionnez Sécurité des applications dans le menu
Outils d’administration sur le bureau du système Terminal Server. L’écran 1 montre
la liste qui apparaît. Supprimez de la liste des applications autorisées toutes
celles que vous ne voulez pas voir exécutées par les utilisateurs dans les sessions
Terminal Server. L’OS vérifiera chaque application qu’un utilisateur tente d’exécuter
dans une session Terminal Server, par rapport à cette liste (sauf pour les membres
du groupe Administrateurs du système Terminal Server).
Après avoir installé votre machine Terminal Server pour donner aux clients l’accès
à IE, vous pouvez utiliser les comptes Windows NT standards de vos utilisateurs
pour retreindre leur accès à Internet et limiter les heures pendant lesquelles
ils peuvent se connecter au système Terminal Server (et donc les heures pendant
lesquelles ils peuvent utiliser Internet).
Après la sortie de Windows 2000 par Microsoft, vous pourriez envisager de pousser
un peu plus loin cette approche de l’accès Internet en utilisant RRAS (Routing
and Remote Access Service) pour faire de votre système Terminal Server un routeur
Internet. Terminal Server ne supporte pas actuellement RRAS ; j’ai essayé de faire
fonctionner RRAS sur l’OS, mais les tables de routage en mode kernel de Terminal
Server ne semblent pas accepter les routes statiques indispensables à RRAS pour
la seconde carte d’un serveur. En revanche, Windows 2000 Advanced Server sortira
avec à la fois les services Terminal Server et RRAS. Exécuter RRAS sur un système
Terminal Server sera donc une option viable sous Windows 2000 Advanced Server.
Téléchargez cette ressource

État des lieux de la réponse à incident de cybersécurité
Les experts de Palo Alto Networks, Unit 42 et Forrester Research livrent dans ce webinaire exclusif leurs éclairages et stratégies en matière de réponses aux incidents. Bénéficiez d'un panorama complet du paysage actuel de la réponse aux incidents et de sa relation avec la continuité de l'activité, des défis auxquels font face les entreprises et des tendances majeures qui modèlent ce domaine. Un état des lieux précieux pour les décideurs et professionnels IT.
Les articles les plus consultés
Les plus consultés sur iTPro.fr
- DORA : quels impacts après les six premiers mois de mise en conformité sur le terrain ?
- Cybersécurité : le secteur de la santé toujours au défi de la sécurité des e-mails
- Attaque Microsoft SharePoint, analyse et recommandations
- Devenir RSSI : quels parcours et de quelles qualités faire preuve ?
- Évolution du marché de la virtualisation : quelle voie choisir ?