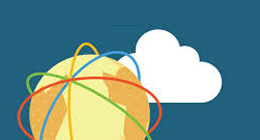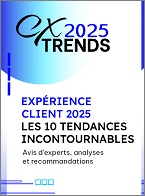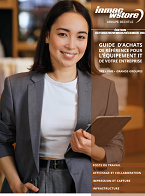Une des nouveautés de Windows 7 et 2008 R2 est la possibilité de démarrer son système d’exploitation à partir d’une image virtuelle.
Cette fonctionnalité est très appréciée par les néophytes, qu’il s’agisse d’un développeur ou d’un IT. Découvrons ensemble comment mettre en place facilement un VHD Boot et comment nous pouvons l’industrialiser à grande échelle.

Voyons maintenant le 2ème scénario, nous avons déjà notre fichier VHD sysprépé et nous voulons faire du VHD Boot sur un ordinateur totalement vierge. Démarrez une fois de plus sur le DVD de Windows 7 ou 2008 R2 puis pressez les touches Shift et F10 afin de lancer une invite de commandes.
Créez une partition puis formatez-la. Ensuite connectez votre disque dur USB sur lequel votre fichier VHD est stocké puis faites un « copy X:\Fichier.vhd C: ». Nous devons maintenant attacher ce fichier VHD dans le gestionnaire de disques comme tout à l’heure :
• DISKPART
• SELECT VDISK FILE=C:\Fichier.vhd
• ATTACH VDISK
• EXIT
Nous pouvons maintenant parcourir le fichier VHD (une lettre lui a été attribuée automatiquement) comme s’il s’agissait d’un disque physique. Il nous reste à créer les entrées dans le gestionnaire de démarrage. Avant cela était effectué par la commande BCDEdit mais l’outil BCDBoot a vu le jour et permet de le faire en une seule commande. Cet outil est stocké dans le répertoire Windows\System32. Il faut se placer dans ce répertoire afin d’éviter quelques erreurs classiques (cd X:\Windows\System32). Une fois dans ce répertoire tapez « BCDBoot X:\Windows /s C: » pour copier les fichiers de démarrage (bootloader, BCD, etc.) sur la partition non virtuelle. En effet, si nous ne faisons pas cela, notre ordinateur ne trouvera qu’un fichier VHD sur le disque lors du démarrage.
Lorsque la commande est exécutée, il suffit de redémarrer et d’attendre la fin du SYSPREP pour commencer à utiliser son système d’exploitation.
Téléchargez cette ressource
Travail à distance – Guide IT et Métiers
Le travail à distance met à l'épreuve la maturité numérique des entreprises en termes de Cybersécurité, d'espace de travail, de bien-être des collaborateurs, de communication et gestion de projet à distance. Découvrez, dans ce nouveau Guide Kyocera, quels leviers activer prioritairement pour mettre en place des solutions de travail à domicile efficaces, pérennes et sécurisées.
Cloud - Par
William Bories - Publié le 09 novembre 2010