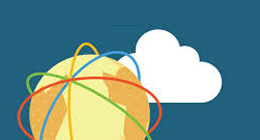Jusqu’à maintenant, vous avez pu découvrir et faire vos tous premiers pas dans l’apprentissage du produit. Dans cette dernière partie, vous allez apprendre à configurer votre infrastructure VMM dans sa généralité.
La console d’administrateur vous permet d’administrer votre infrastructure virtuelle hétérogène avec une seule et même console.

Notre infrastructure VMM installée, nous allons pouvoir ajouter un hôte Hyper-V de notre domaine au sein de la console.
Il vous faut savoir qu’il est nécessaire d’installer un agent VMM sur votre hôte afin de pouvoir
l’administrer via votre console administrateur. Si votre hôte se trouve dans une DMZ, il vous faudra installer l’agent manuellement du fait du périmètre sécurisé de votre serveur. Pour cela, il vous faudra lancer l’exécutable de SCVMM 2008 R2 et de cliquer sur Local Agent. En revanche, si votre hôte se trouve dans votre réseau local, l’agent s’installera automatiquement lors de l’ajout du serveur dans votre console administrateur.
• Ouvrir la console administrateur Virtual Machine Manager.
Vous devez préciser le nom NETBIOS de votre serveur VMM suivi du numéro de port paramétré lors
de l’installation. Vous pouvez remarquer que la console est divisée en trois parties. Le volet gauche regroupe les hôtes administrés ainsi que les six composants faisant partis de la console administrateur.
• Nous allons donc ajouter un hôte à administrer en cliquant sur Add host dans le volet Actions
• Il est possible de rajouter un hôte faisant parti d’un domaine Active Directory, d’un réseau de périmètre ou encore un hôte ESX. Si vous décidez de rajouter un hôte faisant parti d’un réseau de périmètre, il vous faudra installer l’agent manuellement sur le serveur. Par la suite, une clé de sécurité ainsi qu’un fichier de sécurité (SecurityFile.txt) devront être utilisés pour pouvoir effectuer l’ajout de l’hôte.
• Pour rajouter un hôte de votre domaine, il suffit de le chercher tout simplement …
• Pour un gain de temps, vous pouvez effectuer votre rechercher sur des critères tels que le logiciel de virtualisation exécuté sur l’hôte :
– Virtual Server
– Hyper-V
Une liste détaillée de tous les serveurs exécutant Hyper-V s’affichent sur votre console. Il suffit alors de le rajouter et de cliquer sur OK …
• La sélection de l’hôte effectuée, vous pouvez avancer dans le processus d’ajout de votre hôte …
• Il est possible de spécifier le groupe hôte dans lequel vous souhaiter placer votre nouvel hôte à administrer. Pour une administration efficace, il est préférable de regrouper ses hôtes en fonction du site où ils se trouvent.
• Spécifiez le chemin par défaut dans lequel vous souhaitez stocker les fichiers de vos machines virtuelles sur votre hôte. En revanche, il est préférable de les stocker sur un autre disque dur afin de disposer d’une sécurité et de performances plus accrues.
• Un résumé des paramètres choisis s’affiche … Il vous est possible de voir le script PowerShell permettant l’ajout de votre hôte au sein de la console.
• Le travail vous permet de suivre le processus au fur et à mesure le déroulement de la tâche
• Vous pouvez constater que l’ajout de votre hôte s’est bien déroulé …
L’ajout s’est bien déroulé … Vous pouvez donc administrer les machines virtuelles gérées par votre hôte Hyper-V. Une fois l’hôte ajouté, vous pouvez à tout moment vérifier l’espace disque encore disponible concernant le stockage des machines virtuelles ainsi que les réseaux disponibles sur l’hôte. Notez que ceci est la base de la virtualisation du poste de travail, pratique de plus en plus répandue actuellement. Pour cela, il vous suffit de cliquer sur l’onglet Networking and Storage.
Téléchargez cette ressource
Rapport Forrester sur la sécurité des workloads cloud (CWS)
Dans son rapport, Forrester Consulting passe au crible et note les produits des 13 principaux fournisseurs de solutions de sécurité des workloads cloud (CWS). Bénéficiez d’un état des lieux complet du marché, explorez tous les enjeux associés à la convergence des fonctions de sécurité cloud et les avantages des solutions complètes.
Cloud - Par
David Lachari - Publié le 22 juillet 2011