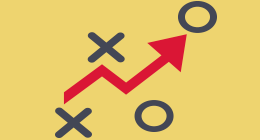Avec la nouvelle version de SharePoint, Microsoft change complètement la manière dont InfoPath intègre SharePoint. Dans la version 2007 de SharePoint, les interactions avec InfoPath se faisaient au travers de Form Library (ou Document Library). En effet, les formulaires étaient uploadés dans une library et certains champs du formulaire pouvaient être "promus" comme colonne dans SharePoint.
Malgré que les données restaient stockées dans le formulaire lui-même, l'utilisateur avait la possibilité d'appliquer des filtres, des tris, etc … dans SharePoint comme avec n'importe quelles autres colonnes. Cependant, il était impossible de modifier la valeur de la colonne directement dans SharePoint.
A présent, les formulaires de liste sont des formulaires InfoPath. Lorsque vous ouvrez un élément, la page affichée contient un formulaire InfoPath que vous pouvez très simplement modifier sans avoir recours à du développement.
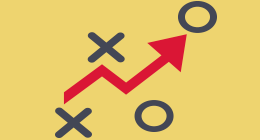
Débutons par la manière la plus simple de personnaliser un formulaire avec Sharepoint. Créez une nouvelle liste dans votre site et appelez-la SharePoint books. Comme son nom l’indique, elle contiendra une liste de livres sur SharePoint.
Affichez cette liste de votre site et cliquez sur le bouton customize form de votre ruban. Cette action a pour effet d’ouvrir InfoPath 2010 avec le formulaire de la liste en mode Design. Commençons par un changement purement cosmétique, nous allons ajouter une image à notre formulaire.
La première étape consiste à ajouter une nouvelle colonne sur la gauche de notre tableau, ajoutez ensuite une image dans cette colonne et adaptez la taille du formulaire. Lorsque vous êtes satisfaits de votre personnalisation, la publication des modifications vers SharePoint est encore plus simple : un clic sur le bouton quick publish suffit.
Vous constatez donc à quel point il est simple à présent de personnaliser les formulaires dans SharePoint.
Utilisation des règles dans InfoPath
Un deuxième avantage non négligeable dans l’utilisation d’InfoPath est sa notion de règles. Les règles sont des actions/comportements définissables sans utilisation de code. Il existe trois types de règles : le formatage conditionnel, les actions et les validations.
Dans cet exemple, nous allons ajouter une régle de type formatage conditionnel. La règle sera simple, mais permettra de démontrer la simplicité d’utilisation des règles. Ma liste contient une colonne de type Yes/No définissant si un livre est disponible ou pas. Je souhaite colorer le titre du livre en rouge ou vert suivant la disponibilité du livre. Faites un clic droit sur le champ titre du formulaire dans InfoPath et choisissez rules, manage rules. L’interface de gestion des règles pour votre champ s’affiche.
Ajoutons deux règles de type formatage conditionnel : Disponible et Indisponible. La première aura une condition testant si le champ Available est égal à true et formatera le texte en vert. La deuxième testera si la valeur du champ est égale à false et formatera le texte en rouge.
Republiez votre formulaire dans SharePoint à l’aide du bouton quick publish et testez votre formulaire.
Téléchargez cette ressource
Rapport Forrester sur la sécurité des workloads cloud (CWS)
Dans son rapport, Forrester Consulting passe au crible et note les produits des 13 principaux fournisseurs de solutions de sécurité des workloads cloud (CWS). Bénéficiez d’un état des lieux complet du marché, explorez tous les enjeux associés à la convergence des fonctions de sécurité cloud et les avantages des solutions complètes.
Mobilité - Par
Ludovic Lefort - Publié le 18 juillet 2011